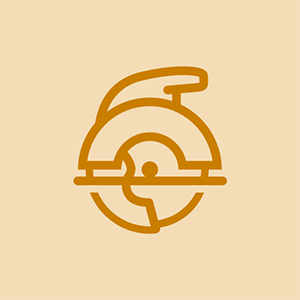Lenovo bärbar dator

Rep: 13
Upplagt: 2017-01-29
Hej
Jag vände min hårddisk från MBR till GPT då försökte jag starta i uefi-läge men ett felmeddelande visas säger att det inte finns någon startbar enhet, även om jag försöker starta från USB-flash-enhet med win 10
vad betyder det här ?
All hjälp uppskattas mycket
12 svar
 | Rep: 385 |
Windows 8 och högre operativsystem använder UEFI-läge och har GPT-diskpartitionstyp som standard. Därför kräver installation av Windows 7 och lägre operativsystem som är BIOS-baserat och använder MBR-diskpartition en korrekt konfiguration för att lyckas.
Jag stötte på samma problem när jag bytte från Windows 10 (på grund av den nuvarande bristen - den ökade internetanvändningen genom bakgrundsappar och systemuppdateringar) till Windows 7.
Även om den är markerad löst, tog jag mig fortfarande tid att lägga till min kommentar i hopp om att hjälpa framtida läsare av denna tråd.
UEFI har en funktion som kallas säker start som lägger till ett extra lager av säkerhet till lastaren och det förhindrar uppstart från externa källor som startbar USB-enhet eller CD. Därför, även om du skapar en startbar flash-enhet eller CD, dyker den inte upp på startmenyn eller startprocessen.
Nödvändig förutsättning:
Säkerhetskopiera alla dina nödvändiga data till en extern hårddisk / flashenhet / eller annan enhet. Säkerhetskopiera inte bara på samma disk med annan partition, eftersom du kan ta bort alla aktuella partitioner på disken för att installera en ny kopia av Windows 7. Se anmärkningen nedan.
Vad vi kan göra:
1.Inaktivera säker start och ändra Boot Mode till CSM / Legacy BIOS Mode.
2.Gör en startbar USB-enhet / CD som är acceptabel / kompatibel för UEFI.
1: a alternativet: Inaktivera säker start och ändra Boot Mode till CSM / Legacy BIOS Mode.
1. Ladda sidan BIOS-inställningar ((Gå till BIOS-inställningen på din PC / bärbar dator som skiljer sig från olika märken. Vanligtvis genom att trycka på [F2] -tangenten när enheten laddas och innan OS-logotypen visas på skärmen. Sök bara på nätet hur man gå till dina BIOS-inställningar baserat på ditt varumärke.)
2.Inaktivera alternativet Säker start från BIOS-säkerhetsinställningar.
3. Hitta dina BIOS-inställningar om startläge, byt från UEFI (Unified Extensible Firmware Inferface) till CSM (Compability Support Mode) / Legacy BIOS mode boot. Kom ihåg att UEFI använder GPT-partitionstyp och CSM använder MBR. (Referens om GPT och CSM på länken nedan)
4.a Från BIOS Boot Order gör USB som första prioritet / första start. (Kom ihåg att återställa detta alternativ efter installationen för att förhindra framtida fel när enheten startas med ansluten USB-enhet på porten).
eller
b. Du kan hoppa över 4.a och bara trycka på menyknappen Boot Option innan OS-logotypen visas under start. Det är vanligtvis [F8] eller [F10] eller [F11] eller [F12] på de flesta märkena. Välj sedan USB från Boot-menyn från alternativen.
5. Spara och avsluta bios
6. Starta från installationsprogrammet och Installera OS.
Notera:
Om ditt nuvarande operativsystem är Windows 8 eller högre, som jag sa använder det GPT-partitionstyp som standard inte MBR, så du måste göra omvandlingen till MBR eller radera alla partitioner tills disken är helt odelad (innebär att du förlorar alla dina värdefulla filer ) skapa sedan nya partitioner för Windows 7 System och Data Drive.
Andra alternativet: Skapa en startbar USB-enhet / CD som är acceptabel / kompatibel med UEFI.
 | Rep: 100,4k |
m.elsayed00 du måste gå in i bios och ändra inställningarna för att acceptera USB-enheten. du hittar den i startalternativ (inte 100% säker på lenovo men de flesta bios finns i startalternativen) och kommer att kräva att du byter från äldre till EUFI Om det redan finns i eufi, byt sedan tillbaka åt andra hållet. spara dina ändringar och starta sedan till startmenyn och välj din enhet som nu ska vara synlig. Hoppas det här hjälper
Thnx Jim för ditt svarmen jag hade redan gjort det och det finns ett meddelande som säger att det inte finns en startbar enhet ocksåäven när jag väljer min USB-blixt från snabbstart eller från äldre läge i BIOS och fortfarande inte fungerar vet jag inte varför ?!
hur gjorde du det? så konstigt, för på min lenovo t410 finns det inget uefi-startläge alls :-D
 | Rep: 385 |
Hoppas det hjälper-Calvin Mogilinski
1) Se till att din USB-startbarhet visas på en fungerande dator innan du testar det nya BIOS
2) CSM eller Legacy-val är för att starta Windows 7, tror jag, och UEFI-valet är för Windows 8.
3) när du startar trycker du på F10 / F11 (eller vilken tangent som helst) för startalternativ och om u ser kategorier som flyttbara, hårda, CD och etc. Välj inte flyttbara, välj hårda u kommer att se ditt hårddisk och USB-minne
-------------------------------------------------- -------------------------------------------------- -------------------------
Windows 8 och högre operativsystem använder UEFI-läge och har GPT-diskpartitionstyp som standard. Därför kräver installation av Windows 7 och lägre operativsystem som är BIOS-baserat och använder MBR-diskpartition en korrekt konfiguration för att lyckas.
Jag stötte på samma problem när jag bytte från Windows 10 (på grund av den nuvarande bristen - den ökade internetanvändningen genom bakgrundsappar och systemuppdateringar) till Windows 7.
Även om den är markerad löst har jag ändå tagit mig tid att lägga till min lösning i hopp om att hjälpa framtida läsare av den här tråden.
UEFI har en funktion som kallas säker start som lägger till ett extra lager av säkerhet till lastaren och det förhindrar uppstart från externa källor som startbar USB-enhet eller CD. Därför, även om du skapar en startbar flash-enhet eller CD, dyker den inte upp på startmenyn eller startprocessen.
Nödvändig förutsättning:
Säkerhetskopiera alla dina nödvändiga data till en extern hårddisk / flashenhet / eller annan enhet. Säkerhetskopiera inte bara på samma disk med annan partition, eftersom du kan ta bort alla aktuella partitioner på disken för att installera en ny kopia av Windows 7. Se anmärkningen nedan.
Vad vi kan göra:
Alternativ 1. Inaktivera säker start och ändra Boot Mode till CSM / Legacy BIOS Mode.
varför har Google Play-tjänster slutat
Alternativ 2.Gör en startbar USB-enhet / CD som är acceptabel / kompatibel för UEFI.
-------------------------------------------------- -------------------------------------------------- ------------------------
1: a alternativet:
Inaktivera Safe boot och ändra Boot Mode till CSM / Legacy BIOS Mode.
1. Ladda sidan BIOS-inställningar ((Gå till BIOS-inställningen på din PC / bärbar dator som skiljer sig från olika märken. Vanligtvis genom att trycka på [F2] -tangenten när enheten laddas och innan OS-logotypen visas på skärmen. Sök bara på nätet hur man gå till dina BIOS-inställningar baserat på ditt varumärke.)
2.Inaktivera alternativet Säker start från BIOS-säkerhetsinställningar.
3. Hitta dina BIOS-inställningar om startläge, byt från UEFI (Unified Extensible Firmware Inferface) till CSM (Compability Support Mode) / Legacy BIOS mode boot. Kom ihåg att UEFI använder GPT-partitionstyp och CSM använder MBR. (Referens om GPT och CSM på länken nedan)
4.a Från BIOS Boot Order gör USB som första prioritet / första start. (Kom ihåg att återställa detta alternativ efter installationen för att förhindra framtida fel när enheten startas med ansluten USB-enhet på porten).
eller
b. Du kan hoppa över 4.a och bara trycka på menyknappen Boot Option innan OS-logotypen visas under start. Det är vanligtvis [F8] eller [F10] eller [F11] eller [F12] på de flesta märkena. Välj sedan USB från Boot-menyn från alternativen.
5. Spara och avsluta bios
6. Starta från installationsprogrammet och Installera OS.
Notera:
Om ditt nuvarande operativsystem är Windows 8 eller högre, som jag sa använder det GPT-partitionstyp som standard inte MBR, så du måste göra omvandlingen till MBR eller radera alla partitioner tills disken är helt odelad (innebär att du förlorar alla dina värdefulla filer ) skapa sedan nya partitioner för Windows 7 System och Data Drive.
2: a alternativet:
Skapa en startbar USB-enhet / CD som är acceptabel / kompatibel med UEFI.
 | Rep: 385 |
Hoppas det hjälper-Calvin Mogilinski
Windows 8 och högre operativsystem använder UEFI-läge och har GPT-diskpartitionstyp som standard. Därför kräver installation av Windows 7 och lägre operativsystem som är BIOS-baserat och använder MBR-diskpartition en korrekt konfiguration för att lyckas.
Jag stötte på samma problem när jag bytte från Windows 10 (på grund av den nuvarande bristen - den ökade internetanvändningen genom bakgrundsappar och systemuppdateringar) till Windows 7.
Även om den är markerad löst har jag ändå tagit mig tid att lägga till min kommentar i hopp om att hjälpa framtida läsare av denna tråd.
UEFI har en funktion som kallas säker start som lägger till ett extra lager av säkerhet för loader och det förhindrar uppstart från externa källor som startbar USB-enhet eller CD. Därför, även om du skapar en startbar flash-enhet eller CD, dyker den inte upp på startmenyn eller startprocessen.
Nödvändig förutsättning:
Säkerhetskopiera alla dina nödvändiga data till en extern hårddisk / flashenhet / eller annan enhet. Säkerhetskopiera inte bara på samma disk med annan partition, eftersom du kan ta bort alla aktuella partitioner på disken för att installera en ny kopia av Windows 7. Se anmärkningen nedan.
Vad vi kan göra:
1.Inaktivera säker start och ändra Boot Mode till CSM / Legacy BIOS Mode.
2.Gör en startbar USB-enhet / CD som är acceptabel / kompatibel för UEFI.
1: a alternativet:
Inaktivera Safe boot och ändra Boot Mode till CSM / Legacy BIOS Mode.
1. Ladda sidan BIOS-inställningar ((Gå till BIOS-inställningen på din PC / bärbar dator som skiljer sig från olika märken. Vanligtvis genom att trycka på [F2] -tangenten när enheten laddas och innan OS-logotypen visas på skärmen. Sök bara på nätet hur man gå till dina BIOS-inställningar baserat på ditt varumärke.)
2.Inaktivera alternativet Säker start från BIOS-säkerhetsinställningar.
3. Hitta i BIOS-inställningarna om startläge, byt från UEFI (Unified Extensible Firmware Inferface) till CSM (Compability Support Mode) / Legacy BIOS mode boot. Kom ihåg att UEFI använder GPT-partitionstyp och CSM använder MBR. (Referens om GPT och CSM på länken nedan)
4.a Från BIOS Boot Order gör USB som första prioritet / första start. (Kom ihåg att återställa detta alternativ efter installationen för att förhindra framtida fel när enheten startas med ansluten USB-enhet på porten).
eller
b. Du kan hoppa över 4.a och bara trycka på menyknappen Boot Option innan OS-logotypen visas under start. Det är vanligtvis [F8] eller [F10] eller [F11] eller [F12] på de flesta märkena. Välj sedan USB från Boot-menyn från alternativen.
5. Spara och avsluta bios
6. Starta från installationsprogrammet och Installera OS.
Notera:
Om ditt nuvarande operativsystem är Windows 8 eller högre, som jag sa använder det GPT-partitionstyp som standard inte MBR, så du måste göra omvandlingen till MBR eller radera alla partitioner tills disken är helt odelad (innebär att du förlorar alla dina värdefulla filer ) skapa sedan nya partitioner för Windows 7 System och Data Drive.
2: a alternativet:
Skapa en startbar USB-enhet / CD som är acceptabel / kompatibel med UEFI.
Vem du än var ... du är nu MIN HELT !!
Samsung Galaxy Tab 4 batteriladdning
 | Rep: 385 |
Hoppas det hjälper-Calvin Mogilinski
Windows 8 och högre operativsystem använder UEFI-läge och har GPT-diskpartitionstyp som standard. Därför kräver installation av Windows 7 och lägre operativsystem som är BIOS-baserat och använder MBR-diskpartition en korrekt konfiguration för att lyckas.
Jag stötte på samma problem när jag bytte från Windows 10 (på grund av den nuvarande bristen - den ökade internetanvändningen genom bakgrundsappar och systemuppdateringar) till Windows 7.
Även om den är markerad löst har jag ändå tagit mig tid att lägga till min kommentar i hopp om att hjälpa framtida läsare av denna tråd.
UEFI har en funktion som kallas säker start som lägger till ett extra lager av säkerhet för loader och det förhindrar uppstart från externa källor som startbar USB-enhet eller CD. Därför, även om du skapar en startbar flash-enhet eller CD, dyker den inte upp på startmenyn eller startprocessen.
Nödvändig förutsättning:
Säkerhetskopiera alla dina nödvändiga data till en extern hårddisk / flashenhet / eller annan enhet. Säkerhetskopiera inte bara på samma disk med annan partition, eftersom du kan ta bort alla aktuella partitioner på disken för att installera en ny kopia av Windows 7. Se anmärkningen nedan.
Vad vi kan göra:
1.Inaktivera säker start och ändra Boot Mode till CSM / Legacy BIOS Mode.
2.Gör en startbar USB-enhet / CD som är acceptabel / kompatibel för UEFI.
1: a alternativet:
Inaktivera Safe boot och ändra Boot Mode till CSM / Legacy BIOS Mode.
1. Ladda sidan BIOS-inställningar ((Gå till BIOS-inställningen på din PC / bärbar dator som skiljer sig från olika märken. Vanligtvis genom att trycka på [F2] -tangenten när enheten laddas och innan OS-logotypen visas på skärmen. Sök bara på nätet hur man gå till dina BIOS-inställningar baserat på ditt varumärke.)
2.Inaktivera alternativet Säker start från BIOS-säkerhetsinställningar.
3. Hitta dina BIOS-inställningar om startläge, byt från UEFI (Unified Extensible Firmware Inferface) till CSM (Compability Support Mode) / Legacy BIOS mode boot. Kom ihåg att UEFI använder GPT-partitionstyp och CSM använder MBR. (Referens om GPT och CSM på länken nedan)
4.a Från BIOS Boot Order gör USB som första prioritet / första start. (Kom ihåg att återställa detta alternativ efter installationen för att förhindra framtida fel när enheten startas med ansluten USB-enhet på porten).
eller
b. Du kan hoppa över 4.a och bara trycka på menyknappen Boot Option innan OS-logotypen visas under start. Det är vanligtvis [F8] eller [F10] eller [F11] eller [F12] på de flesta märkena. Välj sedan USB från Boot-menyn från alternativen.
5. Spara och avsluta bios
6. Starta från installationsprogrammet och Installera OS.
Notera:
Om ditt nuvarande operativsystem är Windows 8 eller högre, som jag sa använder det GPT-partitionstyp som standard inte MBR, så du måste göra omvandlingen till MBR eller radera alla partitioner tills disken är helt odelad (innebär att du förlorar alla dina värdefulla filer ) skapa sedan nya partitioner för Windows 7 System och Data Drive.
2: a alternativet:
Skapa en startbar USB-enhet / CD som är acceptabel / kompatibel med UEFI.
 | Rep: 385 |
Hoppas det hjälper-Calvin Mogilinski
Windows 8 och högre operativsystem använder UEFI-läge och har GPT-diskpartitionstyp som standard. Därför kräver installation av Windows 7 och lägre operativsystem som är BIOS-baserat och använder MBR-diskpartition en korrekt konfiguration för att lyckas.
Jag stötte på samma problem när jag bytte från Windows 10 (på grund av den nuvarande bristen - den ökade internetanvändningen genom bakgrundsappar och systemuppdateringar) till Windows 7.
Även om den är markerad löst har jag ändå tagit mig tid att lägga till min kommentar i hopp om att hjälpa framtida läsare av denna tråd.
UEFI har en funktion som kallas säker start som lägger till ett extra lager av säkerhet för loader och det förhindrar uppstart från externa källor som startbar USB-enhet eller CD. Därför, även om du skapar en startbar flash-enhet eller CD, dyker den inte upp på startmenyn eller startprocessen.
Nödvändig förutsättning:
Säkerhetskopiera alla dina nödvändiga data till en extern hårddisk / flashenhet / eller annan enhet. Säkerhetskopiera inte bara på samma disk med annan partition, eftersom du kan ta bort alla aktuella partitioner på disken för att installera en ny kopia av Windows 7. Se anmärkningen nedan.
Vad vi kan göra:
1.Inaktivera säker start och ändra Boot Mode till CSM / Legacy BIOS Mode.
2.Gör en startbar USB-enhet / CD som är acceptabel / kompatibel för UEFI.
1: a alternativet:
Inaktivera Safe boot och ändra Boot Mode till CSM / Legacy BIOS Mode.
1. Ladda sidan BIOS-inställningar ((Gå till BIOS-inställningen på din PC / bärbar dator som skiljer sig från olika märken. Vanligtvis genom att trycka på [F2] -tangenten när enheten laddas och innan OS-logotypen visas på skärmen. Sök bara på nätet hur man gå till dina BIOS-inställningar baserat på ditt varumärke.)
2.Inaktivera alternativet Säker start från BIOS-säkerhetsinställningar.
3. Hitta i BIOS-inställningarna om startläge, byt från UEFI (Unified Extensible Firmware Inferface) till CSM (Compability Support Mode) / Legacy BIOS mode boot. Kom ihåg att UEFI använder GPT-partitionstyp och CSM använder MBR. (Referens om GPT och CSM på länken nedan)
4.a Från BIOS Boot Order gör USB som första prioritet / första start. (Kom ihåg att återställa detta alternativ efter installationen för att förhindra framtida fel när enheten startas med ansluten USB-enhet på porten).
eller
b. Du kan hoppa över 4.a och bara trycka på menyknappen Boot Option innan OS-logotypen visas under start. Det är vanligtvis [F8] eller [F10] eller [F11] eller [F12] på de flesta märkena. Välj sedan USB från Boot-menyn från alternativen.
5. Spara och avsluta bios
6. Starta från installationsprogrammet och Installera OS.
Notera:
Om ditt nuvarande operativsystem är Windows 8 eller högre, som jag sa använder det GPT-partitionstyp som standard inte MBR, så du måste göra omvandlingen till MBR eller radera alla partitioner tills disken är helt odelad (innebär att du förlorar alla dina värdefulla filer ) skapa sedan nya partitioner för Windows 7 System och Data Drive.
2: a alternativet:
Skapa en startbar USB-enhet / CD som är acceptabel / kompatibel med UEFI.
[ Hoppas det hjälper-Calvin Mogilinski Windows 8 och högre operativsystem använder UEFI-läge och har GPT-diskpartitionstyp som standard. Därför kräver installation av Windows 7 och lägre operativsystem som är BIOS-baserat och använder MBR-diskpartition en korrekt konfiguration för att lyckas. Jag stötte på samma problem när jag bytte från Windows 10 (på grund av den nuvarande bristen - den ökade internetanvändningen genom bakgrundsappar och systemuppdateringar) till Windows 7. Även om det är markerat löst har jag fortfarande tagit mig tid att lägga till min kommentar hoppas kunna hjälpa framtida läsare av denna tråd. UEFI har en funktion som kallas säker start som lägger till ett extra lager av säkerhet för loader och det förhindrar uppstart från externa källor som startbar USB-enhet eller CD. Därför, även om du skapar en startbar flash-enhet eller CD, dyker den inte upp på startmenyn eller startprocessen. == Förutsättning: == Säkerhetskopiera alla nödvändiga data till en extern hårddisk / flashenhet / eller annan enhet. Säkerhetskopiera inte bara på samma disk med annan partition, eftersom du kan ta bort alla aktuella partitioner på disken för att installera en ny kopia av Windows 7. Se anmärkningen nedan. == Vad vi kan göra: == 1.Inaktivera Safe boot och ändra Boot Mode till CSM / Legacy BIOS Mode. 2.Gör en startbar USB-enhet / CD som är acceptabel / kompatibel för UEFI. == 1: a alternativet: == Inaktivera Safe boot och ändra Boot Mode till CSM / Legacy BIOS Mode. 1. Ladda sidan BIOS-inställningar ((Gå till BIOS-inställningen på din PC / bärbar dator som skiljer sig från olika märken. Vanligtvis genom att trycka på [F2] -tangenten när enheten laddas och innan OS-logotypen visas på skärmen. Sök bara på nätet hur man gå till dina BIOS-inställningar baserat på ditt varumärke.) 2. Inaktivera alternativet Säker start från BIOS-säkerhetsinställningar 3. Hitta på dina BIOS-inställningar om startläge, byt från UEFI-start (Unified Extensible Firmware Inferface) till CSM (Compability Support Mode) / Legacy BIOS-läge start. Kom ihåg att UEFI använder GPT-partitionstyp och CSM använder MBR. (Referens på GPT och CSM på länk nedan) 4.a Från BIOS Boot Order gör USB som första prioritet / första start. (Kom ihåg att återställa det här alternativet efter installationen för att förhindra framtida fel när enheten startas med ansluten USB-enhet på porten. eller b. Du kan hoppa över 4.a och bara trycka på menyknappen Boot Option innan OS-logotypen visas under uppstart. Det är vanligtvis [F8] eller [F10] eller [F11] eller [F12] på de flesta märkena. Välj sedan USB från Boot-menyn från alternativ. 5. Spara och avsluta bios 6. Starta från installationsprogrammet och Installera OS. Obs! Om ditt nuvarande operativsystem är Windows 8 eller högre, som jag sa använder det GPT-partitionstyp som standard inte MBR, så du måste göra omvandlingen till MBR eller radera alla partitioner tills disken är helt odelad (innebär att du förlorar alla dina värdefulla filer) skapa sedan nya partitioner för Windows 7 System och Data Drive. == Andra alternativet: == Skapa en startbar USB-enhet / CD som är acceptabel / kompatibel för UEFI.
| Video om hur man skapar en startbar USB-enhet / CD med UEFI]
 | Rep: 385 |
Hoppas det hjälper-Calvin Mogilinski
Windows 8 och högre operativsystem använder UEFI-läge och har GPT-diskpartitionstyp som standard. Därför kräver installation av Windows 7 och lägre operativsystem som är BIOS-baserat och använder MBR-diskpartition en korrekt konfiguration för att lyckas.
Jag stötte på samma problem när jag bytte från Windows 10 (på grund av den nuvarande bristen - den ökade internetanvändningen genom bakgrundsappar och systemuppdateringar) till Windows 7.
Även om den är markerad löst har jag ändå tagit mig tid att lägga till min kommentar i hopp om att hjälpa framtida läsare av denna tråd.
UEFI har en funktion som kallas säker start som lägger till ett extra lager av säkerhet för loader och det förhindrar uppstart från externa källor som startbar USB-enhet eller CD. Därför, även om du skapar en startbar flash-enhet eller CD, dyker den inte upp på startmenyn eller startprocessen.
Nödvändig förutsättning:
Säkerhetskopiera alla dina nödvändiga data till en extern hårddisk / flashenhet / eller annan enhet. Säkerhetskopiera inte bara på samma disk med annan partition, eftersom du kan ta bort alla aktuella partitioner på disken för att installera en ny kopia av Windows 7. Se anmärkningen nedan.
Vad vi kan göra:
1.Inaktivera säker start och ändra Boot Mode till CSM / Legacy BIOS Mode.
2.Gör en startbar USB-enhet / CD som är acceptabel / kompatibel för UEFI.
1: a alternativet:
Inaktivera Safe boot och ändra Boot Mode till CSM / Legacy BIOS Mode.
1. Ladda sidan BIOS-inställningar ((Gå till BIOS-inställningen på din PC / bärbar dator som skiljer sig från olika märken. Vanligtvis genom att trycka på [F2] -tangenten när enheten laddas och innan OS-logotypen visas på skärmen. Sök bara på nätet hur man gå till dina BIOS-inställningar baserat på ditt varumärke.)
2.Inaktivera alternativet Säker start från BIOS-säkerhetsinställningar.
3. Hitta i BIOS-inställningarna om startläge, byt från UEFI (Unified Extensible Firmware Inferface) till CSM (Compability Support Mode) / Legacy BIOS mode boot. Kom ihåg att UEFI använder GPT-partitionstyp och CSM använder MBR. (Referens om GPT och CSM på länken nedan)
4.a Från BIOS Boot Order gör USB som första prioritet / första start. (Kom ihåg att återställa detta alternativ efter installationen för att förhindra framtida fel när enheten startas med ansluten USB-enhet på porten).
eller
b. Du kan hoppa över 4.a och bara trycka på menyknappen Boot Option innan OS-logotypen visas under start. Det är vanligtvis [F8] eller [F10] eller [F11] eller [F12] på de flesta märkena. Välj sedan USB från Boot-menyn från alternativen.
5. Spara och avsluta bios
6. Starta från installationsprogrammet och Installera OS.
Notera:
Om ditt nuvarande operativsystem är Windows 8 eller högre, som jag sa använder det GPT-partitionstyp som standard inte MBR, så du måste göra omvandlingen till MBR eller radera alla partitioner tills disken är helt odelad (innebär att du förlorar alla dina värdefulla filer ) skapa sedan nya partitioner för Windows 7 System och Data Drive.
2: a alternativet:
Skapa en startbar USB-enhet / CD som är acceptabel / kompatibel med UEFI.
Hoppas det hjälper-Calvin Mogilinski
Windows 8 och högre operativsystem använder UEFI-läge och har GPT-diskpartitionstyp som standard. Därför kräver installation av Windows 7 och lägre operativsystem som är BIOS-baserat och använder MBR-diskpartition en korrekt konfiguration för att lyckas.
Jag stötte på samma problem när jag bytte från Windows 10 (på grund av den nuvarande bristen - den ökade internetanvändningen genom bakgrundsappar och systemuppdateringar) till Windows 7.
Även om den är markerad löst har jag ändå tagit mig tid att lägga till min kommentar i hopp om att hjälpa framtida läsare av denna tråd.
UEFI har en funktion som kallas säker start som lägger till ett extra lager av säkerhet för loader och det förhindrar uppstart från externa källor som startbar USB-enhet eller CD. Därför, även om du skapar en startbar flash-enhet eller CD, dyker den inte upp på startmenyn eller startprocessen.
Nödvändig förutsättning:
Säkerhetskopiera alla dina nödvändiga data till en extern hårddisk / flashenhet / eller annan enhet. Säkerhetskopiera inte bara på samma disk med annan partition, eftersom du kan ta bort alla aktuella partitioner på disken för att installera en ny kopia av Windows 7. Se anmärkningen nedan.
Vad vi kan göra:
1.Inaktivera säker start och ändra Boot Mode till CSM / Legacy BIOS Mode.
2.Gör en startbar USB-enhet / CD som är acceptabel / kompatibel för UEFI.
1: a alternativet:
Inaktivera Safe boot och ändra Boot Mode till CSM / Legacy BIOS Mode.
1. Ladda sidan BIOS-inställningar ((Gå till BIOS-inställningen på din PC / bärbar dator som skiljer sig från olika märken. Vanligtvis genom att trycka på [F2] -tangenten när enheten laddas och innan OS-logotypen visas på skärmen. Sök bara på nätet hur man gå till dina BIOS-inställningar baserat på ditt varumärke.)
2.Inaktivera alternativet Säker start från BIOS-säkerhetsinställningar.
3. Hitta i BIOS-inställningarna om startläge, byt från UEFI (Unified Extensible Firmware Inferface) till CSM (Compability Support Mode) / Legacy BIOS mode boot. Kom ihåg att UEFI använder GPT-partitionstyp och CSM använder MBR. (Referens om GPT och CSM på länken nedan)
4.a Från BIOS Boot Order gör USB som första prioritet / första start. (Kom ihåg att återställa detta alternativ efter installationen för att förhindra framtida fel när enheten startas med ansluten USB-enhet på porten).
eller
b. Du kan hoppa över 4.a och bara trycka på menyknappen Boot Option innan OS-logotypen visas under start. Det är vanligtvis [F8] eller [F10] eller [F11] eller [F12] på de flesta märkena. Välj sedan USB från Boot-menyn från alternativen.
5. Spara och avsluta bios
6. Starta från installationsprogrammet och Installera OS.
Notera:
Om ditt nuvarande operativsystem är Windows 8 eller högre, som jag sa använder det GPT-partitionstyp som standard inte MBR, så du måste göra omvandlingen till MBR eller radera alla partitioner tills disken är helt odelad (innebär att du förlorar alla dina värdefulla filer ) skapa sedan nya partitioner för Windows 7 System och Data Drive.
2: a alternativet:
Skapa en startbar USB-enhet / CD som är acceptabel / kompatibel med UEFI.
https: //www.youtube.com/watch? v = ic5vSYCa ...
 | Rep: 385 |
Windows 8 och högre operativsystem använder UEFI-läge och har GPT-diskpartitionstyp som standard. Därför kräver installation av Windows 7 och lägre operativsystem som är BIOS-baserat och använder MBR-diskpartition en korrekt konfiguration för att lyckas.
Jag stötte på samma problem när jag bytte från Windows 10 (på grund av den nuvarande bristen - den ökade internetanvändningen genom bakgrundsappar och systemuppdateringar) till Windows 7.
Även om den är markerad löst, tog jag mig fortfarande tid att lägga till min kommentar i hopp om att hjälpa framtida läsare av denna tråd.
UEFI har en funktion som kallas säker start som lägger till ett extra lager av säkerhet för lastaren och det förhindrar uppstart från externa källor som startbar USB-enhet eller CD. Därför gör du till och med Bootable flashdrive eller CD den kommer inte att visas på startmenyn eller startprocessen.
Nödvändig förutsättning:
Säkerhetskopiera alla dina nödvändiga data till en extern hårddisk / flashenhet / eller annan enhet. Säkerhetskopiera inte bara på samma disk med annan partition, eftersom du kan ta bort alla aktuella partitioner på disken för att installera en ny kopia av Windows 7. Se anmärkningen nedan.
Vad vi kan göra:
1.Inaktivera säker start och ändra Boot Mode till CSM / Legacy BIOS Mode.
2.Gör en startbar USB-enhet / CD som är acceptabel / kompatibel för UEFI.
1: a alternativet: Inaktivera säker start och ändra Boot Mode till CSM / Legacy BIOS Mode.
1. Ladda sidan BIOS-inställningar ((Gå till BIOS-inställningen på din PC / bärbar dator som skiljer sig från olika märken. Vanligtvis genom att trycka på [F2] -tangenten när enheten laddas och innan OS-logotypen visas på skärmen. Sök bara på nätet hur man gå till dina BIOS-inställningar baserat på ditt varumärke.)
2.Inaktivera alternativet Säker start från BIOS-säkerhetsinställningar.
3. Hitta i BIOS-inställningarna om startläge, byt från UEFI (Unified Extensible Firmware Inferface) till CSM (Compability Support Mode) / Legacy BIOS mode boot. Kom ihåg att UEFI använder GPT-partitionstyp och CSM använder MBR. (Referens om GPT och CSM på länken nedan)
4.a Från BIOS Boot Order gör USB som första prioritet / första start. (Kom ihåg att återställa detta alternativ efter installationen för att förhindra framtida fel när enheten startas med ansluten USB-enhet på porten).
eller
b. Du kan hoppa över 4.a och bara trycka på menyknappen Boot Option innan OS-logotypen visas under start. Det är vanligtvis [F8] eller [F10] eller [F11] eller [F12] på de flesta märkena. Välj sedan USB från Boot-menyn från alternativen.
5. Spara och avsluta bios
6. Starta från installationsprogrammet och Installera OS.
Notera:
Om ditt nuvarande operativsystem är Windows 8 eller högre, som jag sa använder det GPT-partitionstyp som standard inte MBR, så du måste göra omvandlingen till MBR eller radera alla partitioner tills disken är helt odelad (innebär att du förlorar alla dina värdefulla filer ) skapa sedan nya partitioner för Windows 7 System och Data Drive.
Andra alternativet: Skapa en startbar USB-enhet / CD som är acceptabel / kompatibel med UEFI.
 | Rep: 385 |
Windows 8 och högre operativsystem använder UEFI-läge och har GPT-diskpartitionstyp som standard. Därför kräver installation av Windows 7 och lägre operativsystem som är BIOS-baserat och använder MBR-diskpartition en korrekt konfiguration för att lyckas.
Jag stötte på samma problem när jag bytte från Windows 10 (på grund av den nuvarande bristen - den ökade internetanvändningen genom bakgrundsappar och systemuppdateringar) till Windows 7.
Även om den är markerad löst, tog jag mig fortfarande tid att lägga till min kommentar i hopp om att hjälpa framtida läsare av denna tråd.
UEFI har en funktion som kallas säker start som lägger till ett extra lager av säkerhet för lastaren och det förhindrar uppstart från externa källor som startbar USB-enhet eller CD. Därför gör du till och med Bootable flashdrive eller CD den kommer inte att visas på startmenyn eller startprocessen.
Nödvändig förutsättning:
Säkerhetskopiera alla dina nödvändiga data till en extern hårddisk / flashenhet / eller annan enhet. Säkerhetskopiera inte bara på samma disk med annan partition, eftersom du kan ta bort alla aktuella partitioner på disken för att installera en ny kopia av Windows 7. Se anmärkningen nedan.
Vad vi kan göra:
1.Inaktivera säker start och ändra Boot Mode till CSM / Legacy BIOS Mode.
2.Gör en startbar USB-enhet / CD som är acceptabel / kompatibel för UEFI.
1: a alternativet: Inaktivera säker start och ändra Boot Mode till CSM / Legacy BIOS Mode.
1. Ladda sidan BIOS-inställningar ((Gå till BIOS-inställningen på din PC / bärbar dator som skiljer sig från olika märken. Vanligtvis genom att trycka på [F2] -tangenten när enheten laddas och innan OS-logotypen visas på skärmen. Sök bara på nätet hur man gå till dina BIOS-inställningar baserat på ditt varumärke.)
2.Inaktivera alternativet Säker start från BIOS-säkerhetsinställningar.
3. Hitta i BIOS-inställningarna om startläge, byt från UEFI (Unified Extensible Firmware Inferface) till CSM (Compability Support Mode) / Legacy BIOS mode boot. Kom ihåg att UEFI använder GPT-partitionstyp och CSM använder MBR. (Referens om GPT och CSM på länken nedan)
4.a Från BIOS Boot Order gör USB som första prioritet / första start. (Kom ihåg att återställa detta alternativ efter installationen för att förhindra framtida fel när enheten startas med ansluten USB-enhet på porten).
eller
b. Du kan hoppa över 4.a och bara trycka på menyknappen Boot Option innan OS-logotypen visas under start. Det är vanligtvis [F8] eller [F10] eller [F11] eller [F12] på de flesta märkena. Välj sedan USB från Boot-menyn från alternativen.
5. Spara och avsluta bios
6. Starta från installationsprogrammet och Installera OS.
Notera:
Om ditt nuvarande operativsystem är Windows 8 eller högre, som jag sa använder det GPT-partitionstyp som standard inte MBR, så du måste göra omvandlingen till MBR eller radera alla partitioner tills disken är helt odelad (innebär att du förlorar alla dina värdefulla filer ) skapa sedan nya partitioner för Windows 7 System och Data Drive.
Andra alternativet: Skapa en startbar USB-enhet / CD som är acceptabel / kompatibel med UEFI.
 | Rep: 385 |
Windows 8 och högre operativsystem använder UEFI-läge och har GPT-diskpartitionstyp som standard. Därför kräver installation av Windows 7 och lägre operativsystem som är BIOS-baserat och använder MBR-diskpartition en korrekt konfiguration för att lyckas.
 | Rep: 1 |
Slutligen fungerade det för mig att använda Alternativ 1 och använda Rufus-applikationen för att skapa en startbar USB. Tidigare använt “Uiniversal USB installer” och det gav be grub4dos fel. Jag använde Rufus och skapade en MBR-partitionstyp i USB och välj EFI USB som enhet vid omstart och följde därefter Ubuntu-instruktionerna för installation på ett 25 GB-utrymme.
samsung galaxy s6 stängs inte av
 | Rep: 1 |
När du slår på din Lenovo-dator och trycker på F11 riktigt snabbt kommer det att ta dig in i din bio. F1 och F10 tar dig också in i bios, men du kan inte göra någonting där inne så jag använder F11. När du är i din bio, berätta bara att den ska starta från din USB-enhet.
Det andra du behöver göra är att ansluta din dator till en CAT 5- eller Cat 6-kabel. När du har anslutit, gå till trådlöst nätverk, hitta din router där, ge den lösenordet och anslut. Därefter kopplar du bort din kat 5 eller cat 6 kabel. Du borde vara ansluten nu.