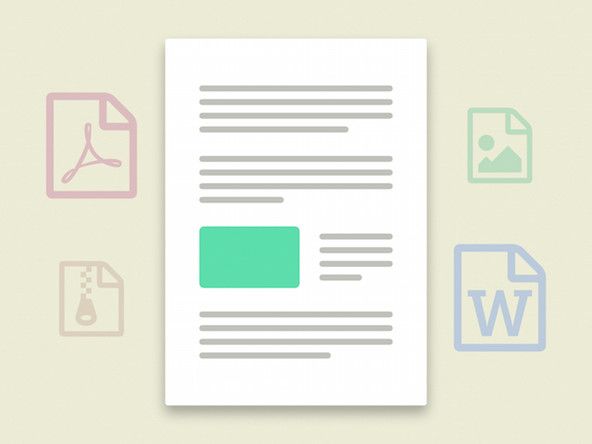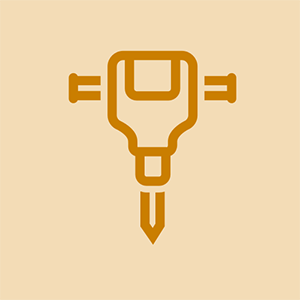Konfigurera ett datorljudkort i Windows
Så här konfigurerar du en ljudadapter under Windows:
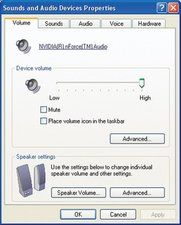
Bild 12-3: Dialogrutan Egenskaper för ljud och ljudenheter

Figur 12-4: Aktivera digitalt ljud i dialogrutan för egenskaper för den optiska enheten
- Innan du installerar den nya adaptern, ta bort den befintliga ljudadaptern och eventuella drivrutiner och kontrollera att alla rester av de gamla ljudadapterdrivrutinerna är borta. Installera det nya ljudkortet och starta om systemet.
- Windows bör känna igen att den nya ljudadaptern finns och visa guiden Lägg till ny maskinvara. Även om Windows innehåller drivrutiner för många ljudadaptrar, är det oftast bättre med de drivrutiner som levereras av tillverkaren av ljudadaptern. Markera alternativknappen Sök efter och klicka på Nästa.
- När Windows visar nästa dialogruta, ange antingen platsen för drivrutinerna eller berätta för det vilka enheter som ska söka efter dem. Klicka på Nästa för att fortsätta.
- Windows bör hitta rätt drivrutiner och ladda dem. Starta om systemet när processen är klar. De flesta ljudadaptrar inkluderar en automatiserad installationsprocedur för medföljande applikationer, som vanligtvis körs automatiskt direkt efter att systemet startats om. Följ anvisningarna och ge all nödvändig information för att slutföra installationen.
- Högerklicka på Den här datorn, välj Egenskaper, klicka på fliken Maskinvara och klicka sedan på knappen Enhetshanteraren. Utöka filialen 'Ljud, video och spelkontroller' och kontrollera att ljudkortet är korrekt installerat och att inga konflikter finns. De flesta ljudkort har ett testverktyg som du bör köra för att kontrollera att alla aspekter av ljudhårdvaran och drivrutinerna fungerar korrekt.
- Från kontrollpanelen dubbelklickar du på Multimedia för att visa volymsidan i dialogrutan Egenskaper för ljud och ljudenheter, som visas i Bild 12-3 . Ställ in enhetens volymreglage till den högsta inställningen och använd avsnittet Högtalarinställningar för att konfigurera inställningarna för högtalarinställningar och ljuduppspelning.
- Klicka på fliken Ljud för att visa ljudsidan i dialogrutan Egenskaper för ljud och ljudenheter. Om du har mer än en ljudenhet i ditt system, använd rullgardinslistorna Önskad enhet i avsnittet Uppspelning och inspelning för att välja en av de installerade ljudenheterna som standard för varje. Klicka på Avancerade egenskaper-knapparna i avsnittet Uppspelning och inspelning för att konfigurera drivrutinsspecifika alternativ.
- Högerklicka på Den här datorn och välj Egenskaper för att visa dialogrutan Systemegenskaper. Klicka på fliken Maskinvara och sedan på Enhetshanteraren för att visa Enhetshanteraren. Expandera DVD / CD-ROM-enheterna och dubbelklicka på varje optisk enhetspost för att visa dialogrutan Egenskaper för den optiska enheten, som visas i Figur 12-4 . Kontrollera att kryssrutan 'Aktivera digitalt CD-ljud för denna CD-ROM-enhet' är markerad på Egenskaper-sidan.
WINDOWS AUDIO DRIVERS VERSUS GOOD AUDIO DRIVERS Windows-ljuddrivrutiner kan ha begränsad funktionalitet, till exempel att endast stödja stereoljud på ett 8-kanals ljudkort eller inte stödja adapterens hårdvaruaccelereringsfunktioner. Vi rekommenderar starkt att du laddar ner drivrutiner från ljudkortstillverkaren istället för att använda de som medföljer Windows.
Mer om datorljud