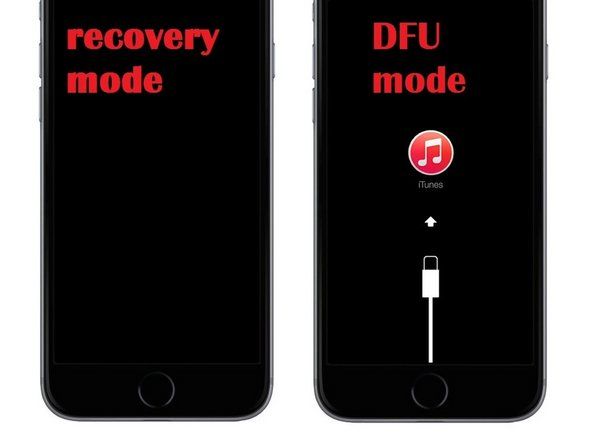iPhone 5s-glas är krossat
Å nej! Din iPhones glas överlevde inte ditt oavsiktliga dropptest!
Trasig frontpanel
Andas djupt och se om din iPhone startar och fungerar normalt. I de flesta fall är iPhone fortfarande funktionell men nu en kosmetisk katastrof. Tyvärr smälter iPhone 5s framglas och LCD samman och måste bytas ut i ett stycke. Du kan följa iPhone 5s skärmmonteringsguide för att installera en ny skärm.
Du kan köpa en ny bildskärmsenhet här .
iPhone är frusen eller svarar inte
Även efter rasande knappmashing och skärmkrossning svarar inte din iPhone 5s.
Starta om iPhone
Ibland krävs allt en omstart för att iPhone ska bli lyhörd igen. Om du vill starta om din iPhone när den inte svarar håller du ned sömn / vakna och hemknapparna tills Apple-logotypen visas (~ 10 sekunder).
Mycket lågt batteri
Det är möjligt för en iPhone att inte svara om batteriet sjunker till en extremt låg nivå. Anslut iPhone till din dator eller väggladdare och låt den laddas i minst 20 minuter innan du använder den igen.
iPhone 5s laddas inte
Att ansluta din iPhone 5s ger inte det liv.
Dålig kabelanslutning
Kontrollera USB-kabeln för skador och smuts, särskilt i ändarna. Försök sedan använda väggladdaren, eftersom detta ger större strömingång än datorn / USB.
Trasig laddare eller USB-kabel
Försök använda olika laddare för att se om du har problem med din laddare eller sladd.
Hindrad / dålig dockningsanslutning
Inspektera blixtkontakten längst ner på iPhone för smuts, ludd och skadade stift. Rengör dockanslutningen mycket försiktigt med en tandplockare eller en mjuk tandborste. Om dockanslutningen är trasig måste du byta ut den. De iPhone 5s blixtanslutningsguide kan användas för att ersätta dockanslutningen. En ny blixtkontakt kan köpas här .
xbox 360 fryser vid start fix
iPhone startar inte
Du kan inte få din älskade iPhone 5s att slå på.
Tömt / urladdat batteri / dålig laddningsport
Anslut din iPhone till din dator eller väggadapter för att ladda den. Om den inte laddas när den är ansluten till någon av dessa har du förmodligen ett urladdat batteri eller en dålig laddningsport. Byt ut batteriet (med hjälp av den här guiden) med en delvis laddad och se om den tänds. Om inte, kan det vara en strömknapp eller problem med logikkortet. Om den slås på, koppla in den och se om laddningsindikatorn tänds för att utesluta laddningsporten som problemet. Om telefonen inte laddas kan du behöva byt ut blixtkontakten . Om telefonen laddas är det möjligt att det finns ett problem med strömbrytaren.
Dålig strömbrytare
Om strömbrytaren verkar vara felaktig, anslut telefonen till datorn och låt den laddas. Om telefonen laddas och startar, strömbrytaren kan behöva bytas ut . En ny strömbrytaren kan köpas här .
Dålig display
Det är möjligt att det verkar som om inget händer eftersom skärmen är dålig. Om iPhone låter som om den fungerar ordentligt men ingenting syns är det möjligt att skärmen är dålig och måste bytas ut. Tyvärr smälter LCD och glaspanelen samman och måste bytas ut som en enhet. Ett enkelt sätt att testa detta är att slå på telefonen och lyssna efter ett ljud. Du kan också flytta mute-omkopplaren fram och tillbaka för att se om den vibrerar. Om det vibrerar eller du hör ett ljud men inget visas på skärmen är det troligtvis problemet. Försök att följa guide för byte av bildskärmsenhet för att se om detta löser problemet.
Du kan köpa en ny bildskärmsenhet här .
Dålig logikkort
Om inget annat fungerar är ditt logikkort antagligen dåligt och måste bytas ut. Nu är det dags att antingen byta ut det eller diagnostisera om och vilka komponenter som är dåliga på kortet och ersätta dem med hjälp av mikrosolderingstekniker. Det är ett helt annat djur!
Om du har intresse vid reparation av chipnivå kan du börja din undersökning här !
hur man stänger av iPod nano
Du kan få material för att öva mikrosoldering här .
'Detta tillbehör är inte optimerat för den här iPhone-meddelandet
Ett felmeddelande visas som om du har anslutit ett tillbehör som inte stöds till din iPhone
Hindrad / dålig dockningsanslutning
Kontrollera blixtkontakten längst ner på iPhone för smuts, ludd och skadade stift. Rengör dockanslutningen mycket försiktigt med en tandplockare eller en mjuk tandborste. Isopropylalkohol med hög koncentration (minst 90%) och en bomullspinne bör användas för att rengöra skräp som inte lossnar med en tandplock eller en mjuk tandborste. Om dockanslutningen är trasig måste du byta ut den. Använd iPhone 5s blixtanslutningsguide för att byta ut kontakten. A ny blixtkontakt kan köpas här .
Smutsiga eller korroderade logikkortanslutningar
Efter att en iPhone har sänkts ned i en vätska kan det finnas en del korrosion eller skräp på logikkortanslutningarna som orsakar detta felmeddelande. Ta bort moderkortet och rengör alla kontakter med en mjuk bomullspinne och isopropylalkohol med hög koncentration (minst 90%). Du kan ta bort logikkortet med Guide för byte av iPhone 5s logikkort .
Svaga eller förlorade trådlösa anslutningar
Du har problem med att ansluta till ett trådlöst nätverk.
Smutsiga antenngrunder
Om din iPhone har demonterats tidigare är det möjligt att fingeroljor lämnades på jordningslokalerna för Wi-Fi- eller Bluetooth-antennerna. Dessa oljor kommer att orsaka jordningsproblem för antennerna, vilket kan leda till en svag signal eller ingen anslutning alls. Var noga med att rengöra alla jordningspunkter med en rengöringslösning för elektronik innan du monterar tillbaka din iPhone för att förhindra jordningsproblem.
Inget ljud eller förvrängt ljud genom högtalare eller hörlurar
Din iPhone 5s slås på och verkar fungera, men när du ansluter hörlurar eller högtalare spelas inte ljudet ordentligt.
Dåliga hörlurar / högtalare
Det är osannolikt att dina hörlurar eller högtalare är dåliga, men det är värt att eliminera dessa som källan till ditt problem i början. Prova din iPhone med en annan uppsättning hörlurar eller högtalare bara för att se till att problemet är med iPhone.
Dåligt ljuduttag
Den mest troliga orsaken till ljudutmatningsproblem på iPhone 5s är en dålig ljudutgång. Om du har bestämt att problemet inte ligger i dina externa högtalare, bör du byta ut hörlursuttaget. Hörlursuttaget finns på blixtkontakten och kan vara det ersättas genom att följa denna guide . De blixtkontaktenhet som innehåller ett nytt hörlursuttag kan köpas här .
Intermittent Blue Screen of Death
Under normal användning visar iPhone en helt blå skärm och startar om.
Inkompatibla eller skadade appar
Vissa iPhone-ägare har rapporterat att de har sett 'Blue Screen of Death' medan de använder specifika appar. I de flesta fall kan detta problem lösas genom att uppdatera appen och iPhone . Om en specifik app fortfarande orsakar problemet efter en uppdatering, försök att avinstallera appen.
bubbelpoolen fylls men tvättas inte
Skadad iOS-programvara eller skadad säkerhetskopia
Många användare har stött på 'Blue Screen of Death' på sina iPhones efter en ny iOS-uppdatering eller efter att ha återställt sin iPhone från en säkerhetskopia. Ett fel i uppdateringen eller en korruption i säkerhetskopian kan lätt orsaka detta problem. Prova uppdatera iPhone via iTunes , eller återställa iPhone till fabriksinställningar .
Konsekvent blå skärm av döden
Efter att ha startat visar iPhone en blå skärm och startar om kontinuerligt.
Skadad hemknappkabel eller närhetssensor Flex-kabel
Hemknappens flexkabel eller främre kamera och sensorkabel kan ha skadats på grund av en olycka eller under en reparation. Skada på någon av dessa kablar kan orsaka den blå skärmen. Använd framåtvänd kamera och sensorkabel och hemkabelbandkabel ersättningsguider för att ta bort dessa komponenter för inspektion och byt ut dem vid behov.
De framåtvänd kamera och sensorkabel kan köpas här .
De hemkabelkabelmontering kan köpas här .
Långa skruvskador
”Blue Screen of Death” i iPhone 5s orsakas ofta av felaktiga skruvar under en reparation. Många reparationer på 5-talet kräver borttagning av kabelfäste på frontpanelen (finns här) . Fästet har fyra skruvar: Två 1,7 mm Phillips # 000 skruvar, en 1,2 mm Phillips # 000 skruv och en 1,3 mm Phillips # 000 skruv. Om du av misstag använder antingen 1,3 mm eller 1,7 mm skruvar i det nedre högra hålet på fästet kommer det att leda till betydande skador på logikkortet, vilket gör att telefonen inte längre startar ordentligt.
Om iPhone visar 'Blue Screen of Death' efter en ny reparation, mät dessa skruvar och se till att de är installerade på rätt platser, då telefonen kan starta ordentligt. Om problemet kvarstår kan logikkortet behöva repareras eller bytas ut.
De guide för att byta ut logikkortet hittar du här .
Röd skärm av döden
Efter att ha startat upp visar iPhone en solid röd skärm. Telefonen kan ständigt starta om.
Skadad främre kamera och närhetssensor Flex-kabel
Den vanligaste orsaken till 'Red Screen of Death' är skador på den främre kameran och sensorkabeln. Först, tvinga omstart iPhone. Om problemen kvarstår, använd frontkamera och sensorkabel guide för att koppla bort flexkabeln från logikkortet och starta sedan om iPhone. Om iPhone startar utan att visa den röda skärmen, fortsätt och byt ut kabeln . TILL ny kabel kan köpas här .
Touch ID fungerar inte efter byte
Efter byte av hemknapp slutar Touch ID-funktioner att fungera.
Processorn är ihopkopplad med den ursprungliga hemknappsenheten
Som en säkerhetsfunktion kopplar Apple hemknappsenheten för varje 5-tal med iPhones A7-processor. Om hemknappsenheten byts ut upphör Touch ID-funktionerna att fungera.
Återställ iPhone 5s
Din iPhone beter sig oregelbundet eller visar texten 'Använd iTunes för att återställa' vid start
Skadad programvara
Det är inte ofta som Apple ger specifika anvisningar om hur du åtgärdar ditt problem! Återställning av iPhone 5s raderar allt på den, så se till att allt på iPhone 5s lagras någon annanstans innan du återställer. För att återställa, anslut din iPhone 5s till en dator med iTunes installerat. Klicka på 'Återställ' på iPhone 5s sammanfattningssida (klicka på din iPhone-ikon i menyn till vänster för att hitta den här sidan). Följ anvisningarna för att återställa. Om din iPhone 5s visar texten 'Vänta. Mycket lågt batteri, låt det vara inkopplat. Detta laddar iPhone 5s nog för att kunna återställa. Om iPhone 5s hänger på den här skärmen under långa perioder kan du behöva ett nytt batteri.
Tvinga återställningsläge
Om din iPhone 5s hänger med en Apple-logotyp eller uppvisar något annat programvaruproblem som hindrar iTunes från att känna igen den, kan du tvinga den till återställnings- / återställningsläge och sedan använda iTunes för att återställa programvaran.
Om enheten är avstängd ansluter du ena änden av USB-kabeln till iPhone 5s och lämnar den andra änden frånkopplad. Tryck på hemknappen och håll ned den medan du ansluter USB-kabeln till din dator. Efter 5-10 sekunder ska du se en bild 'Vänligen anslut till iTunes' på iPhone 5s och iTunes bör uppmana dig att återställa programvaran genom att följa anvisningarna och instruktionerna ovan.
toshiba extern hårddiskdrivrutin Windows 10
Om enheten är påslagen håller du ned både strömbrytaren och hemknappen tills enheten startar om och visar bilden 'Anslut till iTunes' (vanligtvis 5-15 sekunder).
Felloggar
Fel 1 eller -1
Hårdvaruproblem som hindrar uppdateringen eller återställningen från att slutföras, förmodligen moderkortproblemet.
Fel 1015
Meddelande 'Den nödvändiga resursen kan inte hittas.'
Anledningar:
- Din version av iTunes är inaktuell. Hämta den senaste versionen av iTunes och försök sedan uppdatera eller återställa.
- Enheten har en betaversion av iOS.
- Nedgradering - försöker installera en tidigare version av iOS
- Jailbroken enhet - hård återställ den före uppdatering
iPhone har vatten- eller vätskeskador
Efter ett oavsiktligt spill eller en droppe i diskbänken fungerar din iPhone inte längre korrekt.
Minskning av vätskeskador behövs
Utför följande så snart som möjligt:
- Ta omedelbart ut iPhone ur vätskan (om det är säkert). Minimera hur länge enheten är i kontakt med vätska för att förhindra frätande skador.
- Stäng av iPhone. (Om den redan var avstängd, slå inte på den.)
- Hoppa över riset . Till skillnad från vad du kanske har hört är ris inte en effektiv eller varaktig lösning för vattenskadad elektronik.
- Öppna iPhone och koppla bort batteriet. (Se din iPhone guide för batteribyte för rätt procedur. Du behöver inte ta bort batteriet helt och hållet, helt enkelt koppla bort batterikontakten från logikkortet.)
- Vätskeskador kan komplicera demontering. Se upp för kablar och kontakter som kan 'fästas' på andra komponenter på oväntade sätt.
Kontrollera vid denna tidpunkt din iPhone inre och försök bestämma omfattningen av vätskeskadorna.
- Om din iPhones interiör ser helt torr ut:
- Whew! Du kanske har undvikit en kula. Kontrollera indikatorerna för vattenskador, titta runt portarna och SIM-kortfacket och inspektera batterikontakten noggrant för tecken på vätska eller korrosion.
- Om du märker några tecken på vätskeintrång, hoppa till nästa avsnitt nedan.
- Om allt ser torrt ut kanske du inte behöver göra något längre. Ge din telefon ett par timmar för att lufta ut, anslut batteriet igen, sätt på det och testa alla funktioner. Om du märker några problem, fortsätt till nästa avsnitt nedan.
- Om du bara ser lite vätska inuti telefonen:
- Följ guide för byte av bakväska för att börja ta bort komponenter.
- När du tar bort varje komponent, kontrollera den noga för tecken på vätska eller korrosion. Torka försiktigt bort vätska och / eller korrosion med isopropylalkohol och en ren, mjuk nylonborste, t.ex. en tandborste, och låt den lufttorka.
- Fortsätt demontera tills du inte längre ser några tecken på vätskeintrång.
- När alla komponenter är rena och torra, sätta ihop din iPhone igen med en nytt batteri .
- Låt bli försök att återanvända ett batteri som har kommit i kontakt med någon vätska.
- Slå på din iPhone och testa alla funktioner. Om du märker några problem, fortsätt till nästa avsnitt nedan.
- Om de inre komponenterna oftast (eller helt) är täckta med vätska:
- Följ guide för byte av bakväska för att ta isär din iPhone helt.
- Rengör varje komponent, kabelkontakt och uttag noggrant med isopropylalkohol och en ren tandborste.
- Sänk logikkortet i isopropylalkohol (eller använd ultraljudsrengöringsmedel, om det finns). Låt den suga tillräckligt länge för att lossa härdade rester och för att förskjuta kvarvarande vatten eller annan vätska.
- Använd tandborsten för att skrubba synlig korrosion och rester från logikkortet. Rengör alla kontakter, chips och säkringar.
- Upprepa rengöringen om det behövs, eller om spår av rester fortfarande är synliga.
- När alla komponenter är rena och torra, sätta ihop din iPhone igen med en nytt batteri .
- Låt bli försök att återanvända ett batteri som har kommit i kontakt med någon vätska.
- Slå på din iPhone och testa alla funktioner.
- För alla specifika funktioner som misslyckas, ersätt den associerade komponenten med a ny del och testa sedan igen.
- Om problemen kvarstår kan en reparation på kortnivå vara nödvändig. Vi har ännu inte omfattande guider för reparation på brädanivå, så du kanske vill kontakta en mikrosolderingsspecialist för fler alternativ.