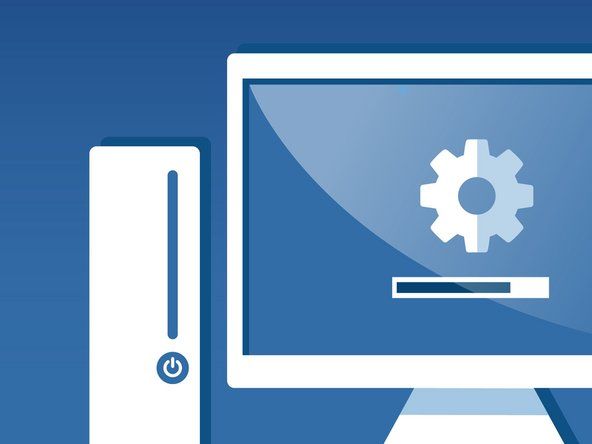Datormoderkortbyte
De exakta stegen som krävs för att byta ut moderkort beror på moderkortets och fodralets detaljer, de kringkomponenter som ska anslutas och så vidare. Generellt sett är processen ganska enkel, om den tar tid:
- Koppla bort alla kablar och ta bort alla expansionskort från det nuvarande moderkortet.
- Ta bort skruvarna som håller fast det gamla moderkortet och ta bort moderkortet.
- Om du återanvänder CPU och / eller minne tar du bort dem från det gamla moderkortet och installerar dem på det nya.
- Byt ut den gamla I / O-mallen på baksidan med mallen som medföljer det nya moderkortet.
- Ta bort och installera moderkortets monteringsstolpar efter behov för att matcha monteringshålen på det nya moderkortet.
- Installera det nya moderkortet och säkra det med skruvar i alla monteringshålspositioner.
- Sätt tillbaka alla expansionskort och anslut kablarna igen.
Djävulen är i detaljerna. I resten av detta avsnitt illustrerar vi processen att installera moderkortet och göra alla anslutningar ordentligt.
FÖRSTA SAKER FÖRST
var sätter du en domkraft på en bilI den här sekvensen antar vi att du redan har fyllt i moderkortet genom att installera processorn och CPU-kylaren ( Datorprocessorer ) och ( Datorminne ). Med mycket få undantag är det enklare och säkrare att installera processorn och minnet innan du installerar moderkortet i fodralet.
Komma igång
Innan du börjar riva saker, se till att du har minst en bra säkerhetskopia av alla dina viktiga data. Du behöver inte oroa dig för att säkerhetskopiera Windows och applikationer, men om möjligt bör du säkerhetskopiera konfigurationsinformationen för din e-postklient, webbläsare och så vidare, för om du inte byter ut ett gammalt moderkort med ett identiskt nytt moderkort kan du måste installera om Windows och alla applikationer från grunden.
Koppla bort alla kablar och externa kringutrustning från systemet och flytta det till en platt, väl upplyst arbetsplats där köksbordet är traditionellt, som vi nämnde tidigare. Om du inte har rengjort systemet nyligen, rengör det noggrant innan du börjar arbeta.
HAN Fick upp, klädde och duschade
Även om vi nödvändigtvis beskriver en viss sekvens för installation av moderkortet behöver du inte följa den sekvensen om det är vettigt att avvika från det. Vissa steg, som att installera expansionskort efter att du har installerat moderkortet i fodralet, måste tas i den ordning som vi beskriver, eftersom det är en förutsättning för att slutföra ett steg. Men den exakta sekvensen spelar ingen roll för de flesta steg. När du installerar moderkortet blir det uppenbart när sekvensen betyder något.
Ta bort åtkomstpanelen (arna) från fodralet, koppla bort alla kablar från moderkortet och ta bort alla skruvarna som håller moderkortet fast i fodralet. Jorda dig själv genom att röra vid strömförsörjningen. Skjut moderkortet något mot fodralets framsida, lyft det rakt ut och lägg det åt sidan på bordsskivan eller någon annan icke-ledande yta.
Förbereder ärendet
Ta bort moderkortet kan utsätta mer smuts. Använd i så fall en borste och dammsugare för att ta bort smutsen innan du fortsätter.
Varje moderkort har en I / O-mall på baksidan. Om inte den aktuella mallen matchar portlayouten på det nya moderkortet måste du ta bort den gamla mallen. Det bästa sättet att ta bort en I / O-mall utan att skada den (eller fodralet) är att använda ett skruvmejselhandtag för att trycka försiktigt mot mallen från höljet, medan du använder fingrarna för att stödja mallen inifrån höljet tills mallen snäppar ut. Om det gamla moderkortet fortfarande är bra, lägg den gamla mallen med den för eventuell användning senare.
Jämför den nya I / O-mallen med I / O-portarna på bakpanelen på det nya moderkortet för att se till att de motsvarar. Tryck sedan på den nya mallen på plats. Arbeta inifrån fodralet och rikta in botten, höger och vänster på I / O-mallen med matchande fodral. När I / O-mallen är korrekt placerad, tryck försiktigt längs kanterna för att sätta den i utskärningen, som visas i Bild 4-15 . Det ska snäppa på plats, även om det ibland kräver flera försök att få det att sitta ordentligt. Det är ofta bra att trycka försiktigt mot mallen med handtaget på en skruvmejsel eller mutterdrivare.

Bild 4-15: Tryck den nya I / O-mallen på plats
Lite flexibilitet kan vara en dålig sak
Var försiktig så att du inte böjer I / O-mallen medan du placerar den. Mallhålen måste vara i linje med de externa portkontakterna på moderkortets I / O-panel. Om mallen till och med är något böjd kan det vara svårt att placera moderkortet ordentligt.
När du har installerat I / O-mallen, skjut moderkortet försiktigt på plats och se till att kontakterna på bakpanelen på moderkortet är ordentligt i kontakt med motsvarande hål på I / O-mallen. Jämför monteringshålen för moderkortet med monteringslägena för avstängning i fodralet. En enkel metod är att placera moderkortet på plats och sätta in en tuschpenna genom varje moderkortets monteringshål för att markera motsvarande avstängningsposition under det.
Missa inte några hål
Om du bara tittar på moderkortet är det lätt att missa ett av monteringshålen i allt röran. Generellt håller vi moderkortet upp mot ett ljus, vilket gör att monteringshålen sticker ut tydligt.
Ta bort alla onödiga mässingsavstånd och installera ytterligare avstängningar tills varje moderkorts monteringshål har motsvarande avstängning. Även om du kan skruva in avståndet med fingrarna eller en nåltång, är det mycket lättare och snabbare att använda en 5 mm mutterdrivare, som visas i Bild 4-16 . Dra åt avstånden fingertätt, men dra inte åt dem för hårt. Det är lätt att ta bort trådarna genom att använda för mycket vridmoment med en mutterdrivare.

Bild 4-16: Installera en mässingsavstånd i varje monteringsläge
Missa inga avvikelser
Se till att varje avstängning matchar ett moderkortets monteringshål. Om du hittar en som inte gör det, ta bort den. Att lämna en 'extra' avstängning på plats kan orsaka kortslutning som kan skada moderkortet och / eller andra komponenter.
När du har installerat alla avstängningar gör du en sista kontroll för att verifiera att varje moderkorts monteringshål har motsvarande avstängning och att inga avstängningar är installerade som inte motsvarar moderkortets monteringshål. Som en sista kontroll håller vi vanligtvis moderkortet på plats ovanför fodralet, som visas i Bild 4-17 och titta ner genom varje moderkorts monteringshål för att se till att det finns en avstängning installerad under den.

Bild 4-17: Kontrollera att en avstängning är installerad för varje moderkorts monteringshål och att inga extra avstängningar är installerade
Penna och bläck
Du kan också verifiera att alla avstängningar är korrekt installerade genom att placera moderkortet plant på ett stort papper och använda en tuschpenna för att markera alla moderkortets monteringshål på papperet. Rikta sedan upp en av markeringarna med motsvarande avstängning och tryck ned tills avstängningen punkterar papperet. Gör detsamma med en andra avstängning för att rikta in papperet och tryck sedan papperet plant runt varje avstånd. Om du har installerat avstängningarna ordentligt punkteras varje märke och det finns inga punkteringar där det inte finns några märken.
Sittplats och säkra moderkortet
Om du inte redan har installerat processorn och minnet på moderkortet, gör det innan du fortsätter. Ser Datorprocessorer och Datorminne för detaljerade instruktioner.
Skjut moderkortet i fodralet, som visas i Bild 4-18 . Rikta försiktigt in I / O-kontakterna på baksidan mot motsvarande hål i I / O-mallen och skjut moderkortet mot baksidan av fodralet tills moderkortets monteringshål ligger i linje med de avvikelser du installerade tidigare. Du kan behöva luta moderkortet något nedåt mot I / O-mallen för att enkelt skjuta kontakterna på bakpanelen under motsvarande jordningsflikar utan skador. Se till att ingen av jordningsflikarna tränger in i uttagen på I / O-panelen. USB-portar är särskilt benägna att detta problem, och en USB-port med en jordad flik fast i den kan kortsluta moderkortet och förhindra att systemet startar.

Bild 4-18: Skjut moderkortet på plats
Missa inga hål eller avstånd (verkligen)
Kontrollera ytterligare en gång för att se till att det finns en mässingsavstängning installerad för varje monteringshål och att ingen mässingsavstängning är installerad där det inte finns något monteringshål. En av våra tekniska granskare föreslår att du installerar vita nylonavstånd, trimmade i längd, i alla oanvända avstängningspositioner som täcks av moderkortet, särskilt de nära expansionsplatserna. En annan använder en uppsättning träpinnar. Om du gör det ger du mer stöd till moderkortet, vilket gör det mindre troligt att du sprickar moderkortet när du sitter på ett motstridigt expansionskort.
Innan du säkrar moderkortet ska du kontrollera att I / O-kontakterna på bakpanelen passar korrekt med I / O-mallen, som visas i Bild 4-19 . I / O-mallen har metallflikar som jordar I / O-kontakterna på bakpanelen. Se till att ingen av dessa flikar tränger in i en portkontakt. En felaktig flik blockerar i bästa fall porten, vilket gör den oanvändbar och i värsta fall kan kortsluta moderkortet.

Bild 4-19: Kontrollera att kontakterna på bakpanelen passar ihop med I / O-mallen
hur man fixar inaktiverad iPad utan iTunes
När du har placerat moderkortet och kontrollerat att I / O-kontakterna på bakpanelen passar ihop med I / O-mallen, sätt in en skruv genom ett monteringshål i motsvarande avstängning, som visas i Bild 4-20 .

Bild 4-20: Sätt i skruvarna i alla monteringshål för att fästa moderkortet
Du kan behöva utöva tryck för att hålla moderkortet rätt tills du har satt i två eller tre skruvar.
Om du har problem med att få alla hål och avstånd inriktade, sätt i två skruvar i motsatta hörn men dra inte åt dem helt. Använd en hand för att trycka moderkortet i linje, med alla hål som matchar avståndet. Sätt sedan i en eller två skruvar till och dra åt dem helt. Avsluta monteringen av moderkortet genom att sätta i skruvarna i alla avskiljare och dra åt dem.
Hantera feljustering
Med moderkort och fodral av högsta kvalitet raderar alla hål perfekt. Med billiga produkter är det inte alltid sant. Ibland har vi tvingats använda bara några skruvar för att säkra moderkortet. Vi föredrar att använda dem alla, både för att fysiskt stödja moderkortet och för att se till att alla jordningspunkter faktiskt är jordade, men om du helt enkelt inte kan få alla hål i linje, installera bara så många skruvar som du burk.
Anslutning av frontpanelens omkopplare och indikatorkablar
När moderkortet är säkert är nästa steg att ansluta frontpanelens omkopplare och indikatorkablar till moderkortet. Innan du börjar ansluta kablar på frontpanelen, undersök kablarna. Varje kontakt ska märkas beskrivande, till exempel 'Power', 'Reset' och 'HDD LED.' (Om inte, måste du spåra varje tråd tillbaka till framsidan av fodralet för att avgöra vilken strömbrytare eller indikator den ansluter till.) Matcha dessa beskrivningar med frontpanelens kontaktstift på moderkortet för att se till att du ansluter rätt kabeln till lämpliga stift. Bild 4-21 visar typiska pinouts för Power Switch, Reset Switch, Power LED och Hard Drive Activity LED-kontakter.
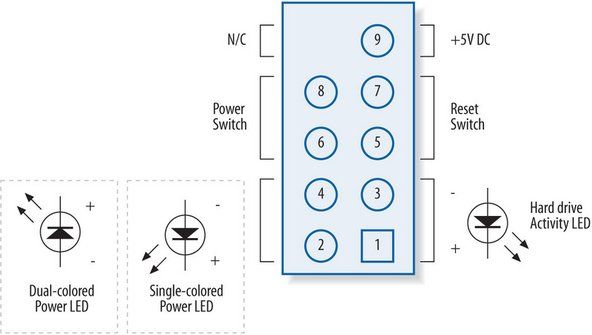
Figur 4-21: Typiska uttag för frontpanelanslutningar (bild med tillstånd av Intel Corporation)
GÅ DIN EGEN VÄG
Dessa exempel pinouts är för ett specifikt moderkort: Intel D865PERL. Ditt moderkort kan använda olika pinouts, så se till att verifiera rätt pinouts innan du ansluter kablarna.
- Strömbrytarkontakterna och återställarkontakterna är inte polariserade och kan anslutas i båda riktningarna.
- Aktivitetslampan för hårddisken är polariserad och ska anslutas till jordledningen (vanligtvis svart) på stift 3 och signalledningen (vanligtvis röd eller vit) på stift 1.
- Många moderkort har två Power LED-kontakter, en som accepterar en 2-läges Power LED-kabel och en annan som accepterar en 3-läges Power LED-kabel med ledningar i position 1 och 3. Använd det som är lämpligt. Power LED-kontakterna är vanligtvis dubbelpolariserade och kan stödja en enfärgad (vanligtvis grön) Power LED eller en dubbelfärgad (vanligtvis grön / gul) LED.
DET TREVLIGA OM STANDARDER ÄR ATT DET ÄR SÅ MÅNGA AV DEM
Även om Intel har definierat ett standardblock på frontpanelen och använder den standarden för sina egna moderkort, följer få andra moderkortstillverkare den standarden. Följaktligen, snarare än att tillhandahålla ett Intel-standard monolitiskt anslutningsblock som skulle vara värdelöst för moderkort som inte följer Intel-standarden, erbjuder de flesta falltillverkare individuella 1-, 2- eller 3-poliga kontakter för varje switch och indikator.
När du har bestämt rätt riktning för varje kabel ansluter du strömbrytaren, återställningsbrytaren, strömlampan och aktivitetslampan för hårddisken, som visas i Bild 4-22 . Inte alla fodral har kablar för varje kontakt på moderkortet, och inte alla moderkort har kontakter för alla kablar som tillhandahålls av fodralet. Till exempel kan fodralet ge en högtalarkabel, men moderkortet kan ha en inbyggd högtalare och ingen anslutning för en extern högtalare. Omvänt kan moderkortet tillhandahålla kontakter för funktioner, till exempel en Chassis Intrusion Connector, för vilken det inte finns någon motsvarande kabel i de fall kontakterna inte används.

Bild 4-22: Anslut frontpanelens omkopplare och indikatorkablar
Tre till två kommer inte att gå
Ibland kommer du att stöta på en situation där en 2-trådskabel har en 3-polig kontakt, med ledningarna anslutna till stift 1 och 3. Om moderkortet har en liknande kontakt är det inget problem, men ibland måste kabeln anslutas till ett moderkortkontakt med två intilliggande stift. Vissa moderkort har en alternativ 3-polig kontakt, men många inte. I så fall är den bästa lösningen att använda en vass kniv eller sax för att skära den 3-poliga kontakten i hälften, vilket ger dig två ledningar med individuella kontakter.
När du ansluter kablar på frontpanelen, försök att göra det rätt första gången, men oroa dig inte för mycket för att få fel. Förutom strömbrytarkabeln, som måste anslutas ordentligt för att systemet ska kunna starta, är ingen av de andra frontpanelens omkopplare och indikatorkablar nödvändig och att ansluta dem fel kommer inte att skada systemet. Strömbrytarkablar - ström och återställning - är inte polariserade. Du kan ansluta dem i båda riktningarna utan att oroa dig för vilken stift som är signal och vilken jord. Om du ansluter en LED-kabel bakåt är det värsta som händer att LED-lampan inte tänds. De flesta fall använder en vanlig trådfärg, vanligtvis svart, för mark, och en färgad tråd för signal.
Ansluter frontpanelportar
De flesta fall har en eller två USB 2.0-portar på frontpanelen, och de flesta moderkort har motsvarande interna USB-kontakter. För att dirigera USB till frontpanelen måste du ansluta en kabel från varje frontpanel USB-port till motsvarande interna kontakt. Bild 4-23 visar standard Intel-uttag för de interna USB-kontakterna på frontpanelen, som också används av de flesta andra moderkortstillverkare.

Figur 4-23: Typiska USB-kontaktdon på frontpanelen (bild med tillstånd från Intel Corporation)
Vissa fall tillhandahåller en monolitisk 10-stifts USB-kontakt som passar till moderkortets USB-stift som använder Intel-standardlayouten. I ett sådant fall är det enkelt att ansluta USB-portarna på frontpanelen att ansluta den monolitiska kontakten till huvudstiften på moderkortet. Tyvärr tillhandahåller vissa fall istället åtta individuella ledningar, var och en med en enda kontakt. Bild 4-24 visar att Robert (äntligen) får alla åtta individuella ledningar anslutna till rätt stift.

Bild 4-24: Anslut USB-kablarna på frontpanelen
Fingerfärdighet
Ja, vi vet att det ser ut som om Robert skjuter en enda 4-stifts kontakt på huvudstiften, men lita på oss, det är fyra individuella ledningar. Arrghh. Det bästa sättet som Robert hittade för att få alla ledningar anslutna ordentligt var att klämma fast de fyra ledningarna mellan fingrarna i linje med en enda kontakt och sedan skjuta gruppen av kontakter på huvudstiften. Och den andra gruppen på fyra är mycket svårare att komma på stiften än den första uppsättningen. Flera av våra tekniska granskare (är vi de enda som inte tänkte på det här?) Föreslog att de enskilda stiften skulle justeras korrekt, att de skulle hållas i fingrarna och att en buntband fästs för att hålla dem på plats och därigenom skapa en monolitisk kontakt blockera ur de enskilda originalkontakterna.
Om ditt moderkort och fodral tillhandahåller FireWire- och / eller ljudkontakter på frontpanelen, installera dem på samma sätt och se till att uttagen på kontakterna och kablarna motsvarar.
Vad sägs om ljudkabeln för optisk skiva?
whirlpool kylskåp ismaskin fungerar inteFör flera år sedan var det ett viktigt steg att ansluta en ljudkabel från den optiska enheten till moderkortets ljudkontakt eller ljudkort eftersom system använde det analoga ljudet som levererades från den optiska enheten med den kabeln. Om du inte anslöt den kabeln fick du inte ljud från enheten. Alla nya optiska enheter och moderkort stöder digitalt ljud som levereras över bussen snarare än via en dedikerad ljudkabel. Få optiska enheter eller moderkort har en analog ljudkabel idag, eftersom man sällan behövs.
För att verifiera inställningen för digitalt ljud, som vanligtvis är aktiverat som standard, använd Windows 2000 / XP Enhetshanteraren för att visa Enhetsegenskaper för den optiska enheten. Kryssrutan 'Aktivera digitalt CD-ljud' ska markeras. Om det inte är det markerar du kryssrutan för att aktivera digitalt ljud. Om kryssrutan är nedtonad, inte visas eller vägrar att vara markerad efter en omstart stöder inte din optiska enhet och / eller moderkortet digitalt ljud. I så fall måste du använda en MPC analog ljudkabel för att ansluta enheten till CD-ROM-ljudkontakten på moderkortet eller ditt ljudkort. Vissa äldre ljudapplikationer stöder inte heller digitalt ljud, och det krävs därför en analog ljudkabel för att installera även om systemet stöder digitalt ljud.
Många moderna optiska enheter har två ljudkontakter, en 4-stifts MPC analog ljudkontakt och en 2-stifts digital ljudkontakt som du kan ansluta till en Sony Philips Digital Interface (SP / DIF) ljudkontakt eller en Digital-in ljudkontakt på ditt moderkort eller ljudkort. Vi föreslår att du installerar en ljudkabel endast om det behövs. Annars kan du klara dig utan.
Anslut enhetens datakablar igen
Nästa steg är att återansluta enhetsdatakablarna till moderkortets gränssnitt, som visas i Bild 4-25 och Bild 4-26 . Se till att ansluta varje datakabel till rätt gränssnitt. Ser Optiska enheter och Hårddiskar för detaljer.

Bild 4-25: Anslut den seriella ATA-datakabeln till moderkortets gränssnitt

Bild 4-26: Anslut ATA-datakabeln till moderkortets gränssnitt
Neatness räknas
När du har anslutit enhetens datakablar ska du inte bara låta dem springa löst. Det ser inte bara amatöriskt ut utan kan hindra luftflödet och orsaka överhettning. Stoppa kablarna snyggt ur vägen, med tejp, buntband eller tiewraps för att fästa dem i fodralet. Koppla om nödvändigt tillfälligt från kablarna för att leda dem runt andra kablar och hinder och anslut dem igen när du har placerat dem ordentligt.
Anslut ATX-strömkontakterna igen
Nästa steg är att återansluta strömkontakterna från strömförsörjningen till moderkortet. Huvud ATX-strömkontakten är en 20-stifts- eller 24-stiftsanslutning, vanligtvis belägen nära moderkortets högra främre kant. Leta reda på motsvarande kabel som kommer från strömförsörjningen, kontrollera att kabeln är korrekt inriktad mot kontakten och tryck kabeln ordentligt tills den sitter helt, som visas i Bild 4-27 . Låsetappen på sidan av kontakten ska snäppa på plats över motsvarande nub på uttaget.

Bild 4-27: Anslut huvud ATX-strömkontakten
Vänligen tag plats
Se till att huvud ATX-strömkontakten sitter helt. En delvis sittande kontakt kan orsaka subtila problem som är mycket svåra att felsöka.
RÅD FRÅN FRANCISCO GARCÍA MACEDA
Vissa strömförsörjningar levereras för närvarande med en kombination av 20- / 24-polig kontakt, där den vanliga 20-poliga kontakten har i ena änden ett par låsflikar eller glidspår. Strömförsörjningen har också en 4-polig kontakt som liknar ATX12V-kontakten med matchande flikar eller skenor som du kan snäppa in eller skjuta in i 20-poliga kontakten och därmed konvertera den till en 24-polig kontakt. Jag har sett människor avvisa denna typ av strömförsörjning eftersom de inte förstår hur det fungerar: antingen behöver de en 24-stifts strömförsörjning och 4-stiftsanslutningen är olåst eller så behöver de en 20-stifts strömförsörjning och 4 -stiftanslutningen är låst. I båda fallen räknar de inte ut kombinationsmekanismen och tror därför att strömförsörjningen är oförenlig med moderkortet.
20-stifts Versus 24-stifts moderkort och strömförsörjning
Många moderkort är nyligen utformade för att acceptera den nyare 24-stifts ATX Main Power Connector snarare än den ursprungliga 20-pin-versionen av den kontakten. Om det nya moderkortet är 20-stift och din strömförsörjning är 24-stift, kanske du kan ansluta 24-stifts kabeln till 20-stifts moderkortet och lämna de extra fyra stiften oanvända. Om moderkortet har komponenter för nära kontakten kanske den 24-stifts kabeln inte sitter. Köp i så fall en adapterkabel som anpassar 24-stifts kabeln så att den passar 20-stifts moderkortkontakten.
Omvänt, om moderkortet är 24-stift och din strömförsörjning 20-stift, kan moderkortet kräva mer ström än 20-stifts kabeln kan ge. I så fall kommer moderkortet att ha en vanlig Molex-strömkontakt (hårddisk). När du har anslutit den 20-stifts ATX huvudströmkontaktkabeln till det 24-stiftsuttaget på moderkortet, ansluter du en av Molex-hårddiskströmkontakterna från strömförsörjningen till uttaget för extra strömkontakt på moderkortet. Underlåtenhet att göra detta kan orsaka startfel eller andra problem.
Pentium 4-system kräver mer ström till moderkortet än standard ATX Main Power Connector-förnödenheter. Intel utvecklade en extra kontakt, kallad ATX12V Connector, som dirigerar ytterligare + 12V ström direkt till VRM (Voltage Regulator Module) som driver processorn. På de flesta Pentium 4-moderkort finns ATX12V-kontakten nära processoruttaget. ATX12V-kontakten är nycklad. Rikta kabelanslutningen ordentligt i förhållande till moderkortets kontakt och tryck kabelanslutningen på plats tills plastfliken låses, som visas i Bild 4-28 .
vizio tv fast vid nedladdning av uppdateringar

Bild 4-28: Anslut ATX12V-strömkontakten
LIV UTAN KABEL
Att inte ansluta ATX12V-kontakten är en av de vanligaste orsakerna till initiala startfel på nybyggda Pentium 4-system. Om inget händer första gången du startar systemet är det troligt att du har glömt att ansluta ATX12V-kontakten.
Installera om videoadaptern igen
Nästa steg är att installera om videoadaptern och / eller andra expansionskort som du har tagit bort. För att göra det, rikta in varje adapter med motsvarande moderkortsplats. Se till att eventuella externa kontakter på kortfästet tar bort kanterna på kortplatsen. Rikta försiktigt in kortet med kortplatsen och använd båda tummarna för att trycka ner det ordentligt tills det snäpper fast i kortplatsen, som visas i Bild 4-29 .

Bild 4-29: Rikta in videoadaptern och tryck ordentligt för att placera den
Snälla sitta II
När ett nybyggt system inte startar är den vanligaste orsaken att videoadaptern inte sitter ordentligt. Vissa kombinationer av adapter, fodral och moderkort gör det djävulskt svårt att installera adaptern ordentligt. Det kan tyckas att adaptern sitter helt på plats. Du kanske till och med hör det snäppa på plats. Det är ingen garanti. Kontrollera alltid att kortkontakterna har trängt in helt i kortplatsen och att adapterns bas är parallell med kortplatsen och i full kontakt med den. Många moderkort har ett fäste som syns i Bild 4-29 som två bruna flikar längst ned till höger om kylflänsen. Detta fäste passar ihop med ett motsvarande skår på videoadaptern, snäpper på plats när adaptern sitter. Om du behöver ta bort adaptern senare, kom ihåg att trycka på dessa flikar för att låsa upp fästet innan du försöker dra i kortet.
När du är säker på att videoadaptern sitter ordentligt, säkra den genom att föra in en skruv genom fästet i chassit, som visas i Figur 4-30 . Om grafikkortet har en extern fläkt eller kräver en extern strömanslutning, se till att ansluta en strömkabel till bildadaptern innan du går vidare till en annan uppgift. Installera andra expansionskort på samma sätt och se till att ansluta alla ström- eller datakablar de behöver innan du börjar ett nytt steg.

Bild 4-30: Fäst videoadapterfästet med en skruv
Slutför installationen
Vid den här tiden är moderkortets uppgradering nästan klar. Ta några minuter på att dubbelkontrollera allt. Kontrollera att alla kablar är ordentligt anslutna och att det inte finns något löst inuti höljet. Vi tar vanligtvis upp systemet och lutar det försiktigt från sida till sida och sedan framåt och bakåt för att se till att det inte finns några lösa skruvar eller andra föremål som kan orsaka kortslutning. Använd följande checklista:
- Strömförsörjningen är inställd på rätt ingångsspänning (se Datorns strömförsörjning och skydd )
- Inga lösa verktyg eller skruvar (skaka fodralet försiktigt)
- Kylfläns / fläktenhet korrekt monterad CPU-fläkt ansluten (se Datorprocessorer )
- Minnesmoduler som sitter och sitter fast (se Datorminne )
- Frontpanelens omkopplare och indikatorkablar anslutna ordentligt
- Frontpanelens I / O, USB och andra interna kablar anslutna ordentligt
- Hårddiskens datakabel (se Hårddiskar ) ansluten till enhet och moderkort
- Hårddiskens strömkabel ansluten
- Datakabel för optisk enhet (se Optiska enheter ) ansluten till enhet och moderkort
- Strömkabel för optisk enhet ansluten
- Ljudkabel (er) för optisk enhet ansluten, om tillämpligt
- Diskettdrivdata och strömkablar anslutna (om tillämpligt)
- Alla enheter som är säkrade i enhetsfacket eller chassit, i tillämpliga fall
- Expansionskort helt sittande och fästa i chassit
- Huvud ATX-strömkabel ansluten
- ATX12V och / eller extra strömkablar anslutna (om tillämpligt)
- Främre och bakre fläktar installerade och anslutna (om tillämpligt)
- Alla kablar klädda och undangömda
Bara bra personer dör unga
När du slår på den bakre strömbrytaren kommer systemet att leva upp till en stund och sedan dö. Det är helt normalt beteende. När strömförsörjningen får ström börjar den starta. Det märker snabbt att moderkortet inte har sagt att det ska börja, och så stängs det av igen. Allt du behöver göra är att trycka på frontpanelens strömbrytare så startar systemet normalt.
När du väl är säker på att allt är som det ska, är det dags för rökprovet. Lämna omslaget för nu. Anslut strömkabeln till vägguttaget och sedan till systemenheten. Om din strömförsörjning har en separat vippströmbrytare på baksidan som styr strömmen till strömförsörjningen, vrid strömbrytaren till läge '1' eller 'på'. Tryck på huvudströmbrytaren på framsidan av fodralet och systemet ska starta. Kontrollera att strömförsörjningsfläkten, CPU-fläkten och höljets fläkt snurrar. Du bör också höra hårddisken snurra upp och det glada pipet som säger att systemet startar normalt. Vid den tiden borde allt fungera ordentligt.
Stäng av systemet, koppla bort strömsladden, sätt tillbaka åtkomstpanelerna och flytta systemet tillbaka till sin ursprungliga plats. Anslut skärmen, tangentbordet, musen och andra externa kringutrustning och starta systemet.
Sparar Windows
När du byter ut moderkortet, såvida inte ersättningen är av samma modell som originalet, är den befintliga Windows XP-installationen fruktansvärt felkonfigurerad för det nya moderkortet. Även om du kan ta bort hårddisken till ren metall och installera om allt från grunden finns det ett enklare sätt.
- Se till att systemet är konfigurerat att starta först från den optiska enheten.
- Starta Windows XP-distributionsskivan. När du blir ombedd trycker du på Enter för att installera Windows. (Välj inte alternativet 'R' för reparationskonsol.) På licensskärmen trycker du på F8 för att acceptera licensen.
- Windows Setup upptäcker den befintliga Windows-installationen och ger dig möjlighet att installera en ny kopia eller reparera den befintliga kopian. Den här gången, se till att den befintliga Windows-installationen är markerad och tryck på R för att välja alternativet Reparera.
- Slutför installationen av Windows och starta om systemet. (Du måste antagligen återaktivera Windows.)
- Installera video-, ljud-, nätverks- och andra drivrutiner för det nya moderkortet.
Mer information finns i Microsoft Knowledge Base-artikeln 315341, 'Så här utför du en uppgradering (ominstallation) av Windows XP' (sök i Knowledge Base på http://support.microsoft.com ).
Mer om datorns moderkort