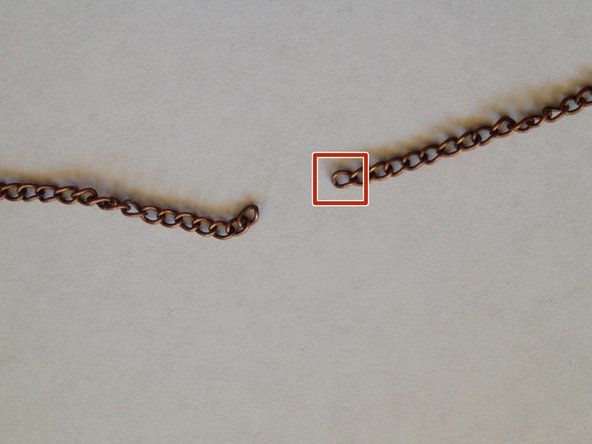Supportfrågor
Ställa en fråga| 10 svar 73 Poäng | SNÄLLA HJÄLP! Piper och svart skärm när bärbar dator är påslagenHP Pavilion dv2000 |
| 18 svar 121 Poäng | Glömt lösenordet och kan inte logga in på den bärbara datornDell Inspiron 6000 |
| 15 svar 292 Poäng | Min Toshiba-bärbara dator startar, men skärmen är svart.Toshiba bärbar dator |
| 24 svar 140 Poäng | Varför ansluter min hp laptop inte till trådlöst internet?HP bärbar dator |
Verktyg
Dessa är några vanliga verktyg som används för att arbeta på den här enheten. Du kanske inte behöver alla verktyg för varje procedur.
Bakgrund och identifiering
En bärbar dator är en typ av dator som är tillräckligt bärbar för att användas när du reser. De flesta bärbara datorer delar liknande mussla formfaktor med det övre locket på den bärbara datorn som innehåller en skärm och den nedre delen som innehåller ett tangentbord och styrplatta . De två sektionerna är förbundna med ett gångjärn och när du reser kan du fälla ihop de två halvorna för att skydda skärmen och tangentbordet.
Tillverkare har också utvecklat flera andra formfaktorer för bärbara datorer som erbjuder andra funktioner än den 'traditionella bärbara datorn' som beskrivs ovan. Generiska bärbara datorer har vanligtvis en skärmstorlek på cirka 11 tum (28 cm) till 17 tum (43 cm). Mindre, lättare bärbara datorer finns dock tillgängliga och kallas ofta för '' subnotebooks '' eller ultraportabelt . Medan gångjärnen på de flesta traditionella bärbara datorer bara kan böjas så långt, kallade vissa bärbara datorer konvertibler , hybrider , eller 2-i-1 —Kan vika hela vägen. Dessa bärbara datorer har vanligtvis en pekskärm så att du kan använda fingrarna för att styra enheten när tangentbordet vänds på baksidan. Här är en informativ hybridbärbar dator jämförelsevideo från The Verge . Avtagbar bärbara datorer tar detta koncept vidare genom att låta en användare ta bort tangentbordet helt. Några anmärkningsvärda tidiga exempel inkluderar Surface Pro och Surface Book som du kan se i detta demo från Fstoppers .
Bärbara datorer skiljer sig från stationära datorer som i allmänhet stannar på ett ställe i ett hus eller kontor. Jämfört med dessa större maskiner använder bärbara datorer i allmänhet mindre ström men ger mindre prestanda eftersom de inte kan hantera värme också. Medan vissa bärbara datorer kan uppgraderas och repareras, ger stationära datorer en enklare upplevelse eftersom delar är allmänt tillgängliga och utbytbara.
Du kan vanligtvis identifiera tillverkaren av en bärbar dator genom att leta efter deras logotyp på utsidan av den bärbara datorn, antingen på baksidan av skärmen, under skärmen eller på enhetens undersida. Namnet på den specifika modellen skrivs vanligtvis längst ner på den bärbara datorn direkt på fodralet eller på en bifogad klistermärke. Om du inte gör det kan du ofta hitta serienumret / servicetaggen i närheten. Sök online efter en 'support' eller 'kontrollera garantisidan' för din specifika tillverkare och ange serienumret för mer information om din enhet.
Felsökning
För en förklaring om vad varje del av datorn gör kan du se avsnittet nedan ”Hur en bärbar dator fungerar.”
Den bärbara datorn startar inte
Ibland är den bärbara datorn helt död. Ibland är det bara en enkel fråga. Följ stegen nedan för några felsökningsidéer. Denna sida från Laptop Repair 101 har fler tips.
- Den första frågan att söka efter är batteri . Fungerar den bärbara datorn som normalt om den är ansluten till väggen med en pålitlig laddare? I så fall har din bärbara dator sannolikt ett dåligt batteri. Du hittar batteribytehandböcker här på iFixit eller någon annanstans om ingen har gjort en ännu (kanske du kan skapa din egen guide ). Se till att du använder nätadaptern fungerar med din dator och släpper ut tillräckligt med watt för att driva din specifika modell. Du vill inte vara den person som går in i en butik för att reparera bara för att få veta att du använde fel laddare (jag talar av personlig erfarenhet här). Tips: ge den bärbara datorn lite tid efter att den är inkopplad innan du försöker slå på den.
- Har den bärbara datorn något livstecken ? Dessa inkluderar snurrande fläktar, blinkande lampor eller pip. Dessa pip eller blinkande lampor motsvarar ofta en specifik fråga som du kan åtgärda. Till exempel, två pip när en bärbar Dell-dator startar indikerar vanligtvis ett problem med RAM-minnet.
- Sök efter problem med skärm . Det är ganska lätt att tro att din bärbara dator inte fungerar även om problemet beror helt på skärmen. Om skärmen inte slås på kan du prova att skicka en ficklampa på skärmen och leta efter bilder. Om du kan se svaga bilder är bakgrundsbelysningen på skärmen död och du måste byta ut skärmen. Detta video från Adrian Black visar samma felsökningssteg för en TV-skärm. Se också till att du inte bara har vänt ner ljusstyrkan hela vägen. Woops!
- Kan du komma in i BIOS ? De BIOS är den grundläggande firmware som körs när du startar din dator. Du kan ibland gå in i BIOS-installationen när den bärbara datorn startar genom att hålla ned F2, F10 eller raderingsknappen på tangentbordet när du trycker på strömbrytaren. Ser den här artikeln från Toms hårdvara för en mer omfattande lista över nycklarna som används för att komma in i BIOS för varje märke av bärbar dator. Om du kan komma åt BIOS men inte kan komma längre med en vanlig start (även ett försök att slå på datorn där du inte har BIOS-nyckeln) fungerar din bärbara dator antagligen bra, men du har problem med driften systemet. Kontrollera dessa extra felsökningsguider för vad man ska göra när Windows inte startar (eller Linux om du har det installerat).
Om inget av dessa steg fungerar kan du behöva byta ut moderkortet eller ta det till en verkstad som kan arbeta med moderkortet. Om den bärbara datorn har ett separat strömförsörjningskort som är anslutet till moderkortet med en kabel kan du försöka byta ut den delen först. Ibland fungerar moderkortet bra men får ingen ström på grund av en dålig strömport.
Den allmänna tumregeln för felsökning är att du vill utesluta alla andra problem innan du bestämmer dig för att byta ut / fixa moderkortet eftersom det är en av de dyrare komponenterna.
Skärmen har döda pixlar
Döda pixlar på en bärbar datorskärm ser ut som prickar som inte ändrar färg oavsett vad de 'ska' visa. Vanligtvis fastnar de helt vita, svarta, röda, gröna eller blå. Du kan ibland ignorera dessa skärm finnar (jag har tre på min skärm just nu), men en stor grupp kan vara super distraherande. Använd detta webbsida för dödpixelkontroll för att hitta en fast pixel.
Detta WikiHow-guide ger några användbara strategier för att fixa en död pixel, inklusive blinkande statisk på skärmen via JScreenFix webbplats eller applicerar lätt tryck eller värme på det fastnade pixelområdet. Om ingen av dessa korrigeringar fungerar kan du byta ut skärmen med några guider här på iFixit.
Den bärbara datorn överhettas
Som förklaras i avsnittet “Hur en bärbar dator fungerar” nedan producerar en dator värme som den MÅSTE tappa ut. Om din dator är varm är det inte nödvändigtvis dåligt, den viktiga statistiken är CPU-temperaturen. Om detta når cirka 100 grader Celsius stängs datorn av automatiskt för att skydda sig själv. Du kan övervaka CPU-temperaturen i Windows med ett verktyg som RealTemp eller på linux med terminalkommandot “ sensorer . '
Processorn kan vara mycket varm om kylflänsen eller fläkten som är ansluten till den är igensatt med damm. Den bästa lösningen är att öppna upp datorn och blåsa lite tryckluft i fläkten för att sparka upp dammet som byggs upp under många års användning. Du kan också använda en luddfri trasa eller statisk säker borste om du inte vill skada miljön. Denna iFixit-nyhetsartikel förklarar några alternativ till tryckluft (”luften” från en burk med tryckluft är verkligen gasformiga köldmediekemikalier som är ganska dåliga för miljön).
Batteriet dör snabbt
Du kanske behöver ett nytt batteri. Se ersättningsguiderna här på iFixit eller någon annanstans på webben för instruktioner om hur du tar ut batteriet i din bärbara dator.
Alternativt kan du bara köra intensiv programvara på din bärbara dator som ett spel, videoredigeringssvit eller ett simuleringsprogram. Dessa appar kommer att äta genom ditt batteri som en tonåring efter en snabb. Du kan kontrollera den aktuella maximala kapaciteten för ditt batteri jämfört med dess ursprungliga maximala kapacitet med kommandot 'powercfg' i Windows ( guide här ) eller kommandot “acpi” på Linux ( guide här ).
Hur en bärbar dator fungerar
Datorer är inte magiska, men kraften de ger är ganska magisk. Om du redan känner till datatekniska insatser kan du hoppa över det här avsnittet, men för resten av människorna där ute kan denna information vara till hjälp för felsöknings- och reparationstips som visas i avsnittet ovan. Mycket av denna information förklaras vidare Hur saker fungerar .
Skärm
Låt oss börja på utsidan av den bärbara datorn. Skärmen består av en rad pixlar som var och en kan ändra sin färg individuellt. Skärmens upplösning mäts som antalet pixlar över skärmens bredd och höjd (t.ex. 1920x1080 pixlar). Med vissa undantag pixlarna i en skärm avger inte något ljus istället, de ändrar färgen på ljuset som avges av a bakgrundsbelysning som sitter bakom pixlarna. Om någon av dessa delar misslyckas måste de bytas ut helt.
CPU
På insidan av den bärbara datorn CPU (ibland bara kallad 'processor') fungerar som maskinens hjärna. Den kör all kod som innehåller de program du använder varje dag. Processorn genererar värme som måste spridas på något sätt - annars överhettas datorn och stängs av. Många bärbara datorer har en kylfläns för att absorbera värme från CPU: n och en fläkt som blåser sval luft över kylflänsen och flyttar varm luft ut på enhetens baksida / sida. Om du tar bort kylflänsen MÅSTE du applicera ny termisk pasta till CPU: n för att möjliggöra tillräcklig värmeöverföring.
Moderkort
Medan processorn fungerar som hjärnan på den bärbara datorn, moderkort är nervsystemet. Moderkortet är det tunna kortet som tar upp större delen av utrymmet i datorn och är i allmänhet den största komponenten. Den är tillverkad av glasfiber med små kopparlinjer inbäddade i den som korsar ytan. Dessa rader, vanligtvis kallade 'spår', gör att CPU: n kan kommunicera direkt med andra delar av datorn som RAM och lagring (se nedan). Medan vissa tjocka, äldre bärbara datorer har ett uttag för CPU som gör att det kan bytas ut, är de två delarna ofta lödda ihop och kan inte bytas ut individuellt.
hp color laserjet pro mfp m277dw felsökning
Bagge
Innan den körs ligger koden som används av CPU: n på en tillfällig lagringsplats som kallas Bagge . RAM-komponenter löds antingen direkt på moderkortet (detta gör reparatörer tråkiga) eller sätts in i en kortplats på moderkortet (detta gör reparatörer glada). I det andra scenariot kan du ersätta RAM som har gått dåligt eller lägga till mer RAM på din dator RAM lödda till moderkortet kan inte enkelt repareras förutom av en professionell. Denna fråga om Quora förklarar varför inte extra RAM-minne alltid är korrelerat med ökad datorhastighet.
Lagring
Dina program och dokument lagras på en hårddisk eller SSD inuti den bärbara datorn. Eftersom hårddiskar bokstavligen består av tallrikar som snurrar med hög hastighet inuti din bärbara dator, kan de så småningom dö eller gå sönder med en kraftig inverkan (utrop till min elastiska hårddisk som överlevde att jag tappade nerför en trappa). SSD-enheter delar inte samma problem och är snabbare än hårddiskar, så att byta kan göra stor skillnad för din maskin. Vissa SSD-enheter är dock lödda direkt på moderkortet (inte igen !?) vilket gör det svårare att reparera utan en experttekniker.
Batteri
Den sista komponenten jag kommer att nämna här är batteriet. Batteriet ger ström till den bärbara datorn när den inte är ansluten till väggen. Batteriet levererar denna extra energi som en produkt av en kemisk reaktion som händer inuti. Med tiden producerar denna reaktion oavsiktliga biprodukter och batteriet slits ut. Således är batteriet i grunden en förbrukningsdel och måste bytas ut efter en viss tid. Vissa tillverkare limer ner sina batterier vilket (ser du en trend?) Gör dem svårare att byta ut. Om du känner för det kan du använda några limborttagare för att ta bort detta klibbiga tillverkningstrick.