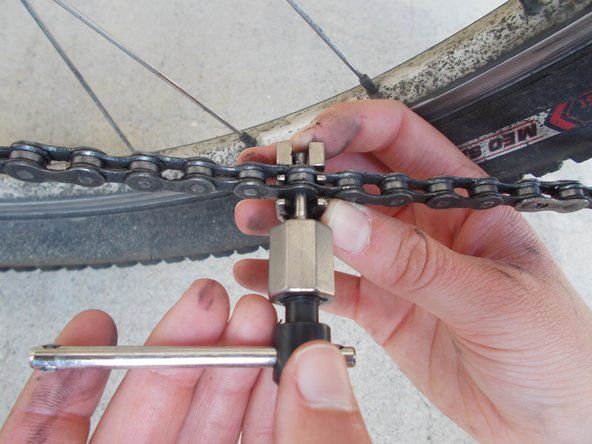Studentbidraget Wiki
Ett fantastiskt team av studenter från vårt utbildningsprogram skapade denna wiki.
Enheten tar ingen laddning
Enheten laddas antingen inte eller tar slut på batteriet mycket snabbt.
Omstart krävs
Ibland använder mindre system i programvaran en stor andel av ditt batteri. Om du startar om din enhet återställs programvaran i telefonen och kan lösa många av dessa mindre problem.
Appar som körs i bakgrunden
Varje app du använder tömmer ditt batteri till en viss grad, men vissa appar kan onormalt tömma ditt batteri. Gå till dina inställningar och tryck på ' Enhetsunderhåll . ' Väl där trycker du på ' Batteri ' och då ' Batterianvändning . ' Därifrån kan du se om det finns applikationer som körs i bakgrunden medan enheten inte nödvändigtvis är på, vilket orsakar ännu mer dränering. Du kan sedan inaktivera de appar som du inte behöver köras i bakgrunden.
skärmen stängs av och slås på slumpmässigt
Samsungs alltid-på-skärmfunktion
Always-On Display är klockan, datumet, aviseringarna och batterimätaren som alltid finns på skärmen, även om enheten inte används. Samsung hävdar att den här funktionen inte kommer att använda mer än 4-5% av den totala batteritiden under en normal 8-timmarsdag, men det kan hjälpa till att minska batterianvändningen om den är inaktiverad. Gå till dina inställningar och tryck på ' Låsskärm och säkerhet . ' Bläddra ner och inaktivera 'Always-On Display'.
Enheten ansluter inte till WiFi
Enheten har problem med att ansluta till WiFi-nätverk.
WiFi-nätverksproblem
Om nätverket i sig har problem kan du försöka ansluta till det igen. Gå in i dina inställningar och tryck på ' Anslutningar. 'Därifrån, tryck på' Wifi ' och då hitta nätverket du har problem med att ansluta till. Tryck på det nätverket och tryck sedan på ' Glömma bort 'för att förhindra att enheten automatiskt ansluter till den. När du är klar kan du ansluta till det nätverket igen. Du måste ange ditt lösenord igen om nätverket är säkert.
Om du fortfarande har problem med att ansluta till ditt WiFi-nätverk kan det finnas några andra filer på din enhet som stör din anslutning.
Interferens med Bluetooth-cachefil
Dina anslutningsproblem kan bero på cache-filer för Bluetooth-enheter som är lagrade på din telefon. För att se om detta är fallet, gå till dina inställningar och öppna ” Appar ”Fliken. Väl där trycker du på “ Visa systemappar . ” Gå till ' Blåtand och tryck sedan på ' Rensa cache för att radera de data som kan orsaka problemet.
Hårdvaruproblem
Om du försöker båda lösningarna ovan och fortfarande har problem med att ansluta till WiFi, har du troligtvis en skadad NFC-antenn och laddningsspole. Dessa delar kan behöva bytas ut. Kolla upp den här guiden för information om hur du byter ut din NFC-antenn och laddspole.
Skärmen svarar inte
Skärmen svarar inte när du försöker knacka, svepa eller använda skärmen.
Omstart krävs
Ibland kan enheten överbelasta sin hårdvara och få den att frysa upp. En enkel omstart av enheten kan lösa problemet.
Tredjepartsappar som stör firmware
Om skärmen fortfarande inte svarar efter omstart av telefonen kan det bero på ett felaktigt program. Starta om enheten i felsäkert läge för att inaktivera alla tredjepartsapplikationer tillfälligt. Om skärmen blir lyhörd efter omstart i säkert läge har du hittat problemet och måste nu hitta och ta bort det programmet. Här är stegen för hur du startar om enheten i felsäkert läge:
- Stäng av enheten.
- Håll ned strömbrytaren förbi modellnamnskärmen som visas på skärmen.
- Släpp strömbrytaren när 'SAMSUNG' visas på skärmen.
- Håll ned volym ned-knappen omedelbart efter att du släppt strömbrytaren.
- Fortsätt att hålla volym ned-knappen tills enheten har startat om.
- Släpp volym ned-knappen när 'Säkert läge' visas längst ned till vänster på skärmen.
Masteråterställning krävs
Om skärmen fortfarande inte svarar när den körs i felsäkert läge kan enheten behöva en huvudåterställning. Här är stegen för att återställa din enhet:
- Stäng av enheten.
- Håll ned Volym upp-tangenten och Bixby-tangenten och håll sedan ned strömbrytaren.
- Släpp alla tangenter när den gröna Android-logotypen visas. ('Installera systemuppdatering' kommer att visas i cirka 30-60 sekunder innan alternativet för Android-systemåterställning visas). '' '
- Tryck på Volym ned-knappen flera gånger för att markera 'rensa data / fabriksåterställning.'
- Tryck på strömbrytaren för att välja.
- Tryck på volym ned-knappen tills “Ja - ta bort all användardata” är markerad.
- Tryck på strömbrytaren för att välja och starta huvudåterställningen.
- Tryck på strömbrytaren för att starta om enheten en gång är 'Starta om systemet nu' markerat.
Skadad skärm
Om skärmen fortfarande inte svarar efter huvudåterställningen på din enhet kan du behöva byta ut skärmdisplayen på enheten. Kolla in det här guide för skärmbyte för mer information.
Högtalarna spelar inte ljud
Inget ljud kommer ut från enhetens högtalare, även om skärmen antyder att du spelar upp ljud.
Programvarufel
Slumpmässiga mjukvaruproblem kan förstöra ljudfunktionerna på din telefon. För att åtgärda detta kan du antingen starta om enheten eller göra en mjuk återställning. Så här startar du om enheten: Först tryck och håll ned strömbrytaren . Nästa, tryck på alternativet för att stänga av. Tryck på Stäng av igen för att bekräfta . Efter cirka 30 sekunder, tryck och håll ned strömbrytaren igen tills din telefon startar upp. Så här gör du en mjuk återställning: Håll ned ström- och volym ned-knapparna samtidigt i upp till 45 sekunder. Släpp båda knapparna när Samsung-logotypen visas.
Bluetooth-parningar
Om enheten är ihopkopplad med ett annat Bluetooth-tillbehör påverkar det troligen telefonens högtalare. Kontrollera om det finns en parning under Inställningar. Ta bort den ihopparade enheten om den är ansluten för att lösa problemet.
Anpassade inställningar
Om du ändrade någon av standardinställningarna på din enhet kan du av misstag ha ändrat ljudinställningarna. För att åtgärda detta måste du återställa dina inställningar. Svep uppåt på en tom plats från hemskärmen för att öppna applikationsfältet. Sedan tryck på 'Inställningar'. Gå till 'Allmän hantering' och tryck på 'Återställ'. Välj sedan 'Återställ inställningar'. Om du uppmanas ange din enhetsinformation som PIN eller lösenord. Tryck sedan på Återställ inställningarna igen för att bekräfta återställningen.
Hårdvaruproblem
Om ingen av ovanstående lösningar löser ditt problem kan dina högtalare vara felaktiga. Kolla in det här guide för högtalarbyte för mer information.
Kameran fokuserar inte
Den bakre kameran fokuserar inte på långt borta föremål och tar suddiga bilder.
Korrupta cachedata
Korrupt cachedata i själva appen kan orsaka problem med kamerans prestanda. För att åtgärda detta, gå till inställningar och öppna sedan “ Appar . ” Välj ' Alla appar . ” Leta upp och välj sedan Camera-appen. Tryck på “ Lagring . ” Tryck på “ Rensa cache . ” Gå tillbaka till dina inställningar, gå till ' Enhetsunderhåll och tryck sedan på ' Lagring . ' En gång där, slå ' Rensa nu . '
Nedladdade appar som hämmar kamerafunktioner
Ibland kan en nedladdad app avbryta funktionen för telefonens ursprungliga programvara, t.ex. kameran. För att kontrollera om det är problemet, sätt telefonen i felsäkert läge och se om suddigheten kvarstår. I felsäkert läge kan bara de förinstallerade apparna köras, vilket gör det enkelt att kontrollera om problemet uppstår i kameraappen eller från någon annan nedladdad app. För att kontrollera detta, först stäng av telefonen . Nästa, tryck och håll ned strömbrytaren förbi modellnamnskärmen som visas på skärmen. När SAMSUNG visas på skärmen släpper du strömbrytaren. Omedelbart efter att ha släppt strömbrytaren, håll ned volym ned-knappen . Fortsätt att hålla volym ned-knappen tills enheten har startat om. När Säkert läge visas längst ned till vänster på skärmen, släpp volym ned-knappen .
Trassliga data och användning över tiden
När ingen av de lösningar du försöker fungerar är det ofta en bra idé att göra en fabriksåterställning som en sista utväg. En fabriksåterställning återställer telefonen till sitt ursprungliga tillstånd, som det skulle vara om du bara tog den ur lådan. För att göra en fabriksåterställning, börja med att säkerhetskopiera dina data och se till att du har sparat allt du behöver. Stäng sedan av telefonen. Följ sedan dessa steg:
ds-spelet läser inte på 3ds
- Håll ned Volym upp-tangenten och Bixby-tangenten och håll sedan ned strömbrytaren.
- Släpp alla tangenter '' 'när den gröna Android-logotypen visas. ('Installera systemuppdatering' visas i cirka 30-60 sekunder innan alternativet för Android-systemåterställning visas.)
- Tryck på Volym ned-knappen flera gånger för att markera 'rensa data / fabriksåterställning.'
- Tryck på strömbrytaren för att välja och starta huvudåterställningen .
- Slå på enheten när 'Starta om systemet nu' är markerat.
Hårdvaruproblem
Om ingen av lösningarna ovan verkar fungera kan du behöva byta ut kameran. Kolla in det här bakåtvänd kamerautbytesguide.
Fingeravtryckssensorn låser inte upp telefonen
Fingeravtryckssensorn vibrerar antingen, vilket indikerar att enheten inte kände igen ditt fingeravtryck eller så gör den ingenting när du trycker på den.
Hårdvaruproblem
För att se om hårdvaran för fingeravtryckssensorn fungerar, öppna din telefon i felsäkert läge . Starta genom att stänga av telefonen. Håll ned strömbrytaren. Släpp när du ser “Samsung” på skärmen. Omedelbart efter att du släppt strömbrytaren trycker du och håller ned volymknappen tills enheten slås på och du ser “Säkert läge” på skärmen. Försök sedan använda din fingeravtrycksläsare. Om det fungerar, se underrubriken nedan. Om den inte gör det kan du behöva byta ut fingeravtryckssensorn. Kolla in det här guide för byte av fingeravtryckssensor.
Tredjeparts appstörningar
Om din fingeravtrycksläsare fungerar i felsäkert läge men inte under normalt läge är det troligen effekten av en dålig tredjepartsapp. Det finns inget säkert sätt att veta vilken app som orsakar problemet, så ta bort en app och börja med den senast nedladdade appen. Starta sedan om telefonen i normalt läge för att se om din fingeravtrycksläsare fungerar. Om det fortfarande inte känner igen ditt fingeravtryck startar du processen igen och fortsätter att radera appar tills den fungerar, och hålla reda på de som verkar ha ingen effekt.