
Asus bärbar dator
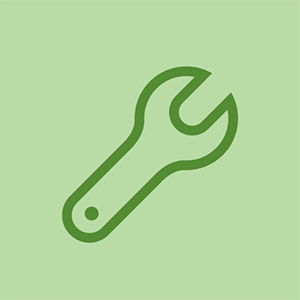
Rep: 361
Upplagt: 2017-01-25
Hallå! Min Asus laptop X553M körs på Windows 10! Jag startade upp det idag och det kommer inte att visa några tillgängliga wifi-nätverk, bara en symbol för en Ethernet-kabel med en röd 'x' längst ner på skärmen. Jag har provat allt från att återställa mina nätverksanslutningar men ingenting fungerar och jag behöver wifi igång så snart som möjligt! Osäker på om jag skulle köpa en trådlös adapter för att lösa detta problem (även om anslutning till wifi har fungerat i över ett år på den här bärbara datorn). Någon hjälp skulle uppskattas, tack !!
Se till att du inte har en Ethernet-kabel ansluten.
Jag har samma problem med min ASUS X540UB-bärbara dator. Jag har installerat ny Windows 10 Pro och WiFi-adaptern är död.
HI @ Zlatko Mozetic,
Vilken status har WiFi-adaptern i Enhetshanteraren?
Här är en länk till senaste Asus Win 10-drivrutinerna . Bläddra för att hitta de WiFi-drivrutiner som passar din adapter och försök installera dem för att kontrollera att det gör skillnad.
Hej @jayeff
Detta är statusen.
https://postimg.cc/image/6l670k70t/
Jag har besökt Asus webbplats
https: //www.asus.com/Laptops/ASUS-Laptops ...
Och sökte drivrutinerna efter min bärbara dator. Hittade dem via PC, laddade ner dem på extern disk, överförde dem till bärbar dator och försökte installera dem men de flesta av dem kan inte slutföra installationen på grund av brist på internetanslutning. LOL. :) Jag kommer att prova några från din länk. Btw thx. för den länken och för svaret. )
Hej @ Zlatko Mozetic,
Det är konstigt att din Ethernet-adapter inte visas heller.
Du kan behöva göra en återställning på din bärbara dator för att installera om Win 10 Pro eftersom det kan ha förstört den.
Du förlorar alla dina installerade appar men inte dina data.
25 svar
Vald lösning
| | Rep: 9,2 k |
vad jag föreslår är att inaktivera och återaktivera den trådlösa adaptern i enhetshanteraren.
Högerklicka på 'Den här datorn' och välj hantera.
under enhetsalternativet, hitta din adapter
högerklicka på adaptern och tryck inaktivera,
högerklicka sedan på adaptern och välj aktivera.
Jag var tvungen att göra detta på min mors dator för några nätter sedan
super bisarr .... men det fungerade. högerklicka bara på det trådlösa nätverket. inaktiverade den. väntade 30 sekunder och högerklicka sedan igen och aktiverad. wifi avfyrade inga problem
glad att ha hjälpt
När jag högerklickar på 'Den här datorn' och klickar på 'hantera' dyker inget upp
@ manifoldrumble4 , vilket konto är du på? du måste vara i administratörskontot. Quest-konton ger inte åtkomst till enhetshanteraren.
Ja. gör detta GÖR DETTA.
Jag hade försökt fixa mitt wifi-problem på min mycket gamla acer-bärbara dator. Avinstallerade ominstallerade wifi-drivrutiner flera gånger ... provade olika versioner ... utan lycka till.
Sedan installerade jag bara den senaste drivrutinen från den officiella Acer-webbplatsen, valde rätt modell, laddade ner och installerade drivrutinen.
Det hämtade fortfarande inte en wifi-singal. Försökte starta om datorn, fortfarande ingen tur.
Sedan inaktiverade jag bara och aktiverade drivrutinen från enhetshanteraren och presto! det fungerade. Tack för den här lösningen !!
 | Rep: 1 |
det hände i går kväll till en av min bärbara datorer efter en lång 2-timmars forskning det här är vad jag tycker och det här borde hjälpa någon som har problemet-
(Mitt problem var relaterat till trådlös adapter men mitt hårda arbete borde inte gå till spillo. Därför skulle jag vilja att det skulle delas med alla -
Källa - https: //fixingblog.com/asus-laptop-wirel ...
Tips - Inaktivera flygplansläget om det är av misstag aktivt. se till att ingen Ethernet-kabel är ansluten till din bärbara dator)
- Starta om datorn och din trådlösa router och modem.
- Kontrollera nu om det finns någon Windows Update och om du har ett antivirusprogram, se efter Update i det också.
- Tryck på Windows + R på tangentbordet samtidigt och det ska komma med Run Box, There Type ncpa.cpl där och tryck på Enter. du borde kunna se din trådlösa adapter. Återställ det. se om detta fungerar
- om du kör Windows 10 Kör ett Windows Diagnostics-verktyg för att kontrollera om allt är bra
- om du inte kan se den trådlösa adaptern än vänligen återställ din dator till tidigare datum när den fungerade
om inget fungerar, rekommenderar jag att du borde Kontakta Asus Support
Titta om något av dessa tips hjälper dig.
Låt mig veta om du hittar någon annan lösning på detta
Tack så mycket! Detta fungerade!
Hur återställer du komponen till tidigare datum ???
@Kevin Gonzales,
Kontrollera om du har skapat återställningspunkter som du kan använda.
Gå till Kontrollpanelen> Återställning> Öppna systemåterställning> Nästa för att visa alla återställningsdatum som har skapats.
Om det inte finns någon har återställningspunkt inte konfigurerats och du kan inte återställa datorn till ett tidigare datum.
Tänk på att alla uppdateringar eller program som installeras efter det datumet måste installeras om om du utför återställningen. Dina uppgifter ska vara säkra men det kan vara klokt att göra en säkerhetskopia först.
Detta fungerade också för mig! Tack så mycket!
 | Rep: 97,2k |
mikaylacallery, Se till att du inte är i flygplansläge, vilket inaktiverar WiFi. Du kan också prova systemåterställning till ett tidigare datum när WiFi fungerade korrekt för att se om det hjälper. En annan sak att försöka, gå till inställningar, enhetshanteraren, klicka på nätverkskort och klicka sedan på adaptern som är din trådlösa WiFi. avinstallera drivrutinen. Högerklicka sedan på nätverkskort och klicka på sök efter nätverkskort, det ska automatiskt installeras tillbaka. Prova WiFi-inställningar och anslut. Det här är bara en av lösningarna från länken nedan som du kan försöka lösa problemet. 1: a 2: a länk felsökning WiFi, 3: e länk är din manual. Lycka till.
Jag hoppas att detta hjälpte dig, om så är fallet, låt mig veta genom att trycka på den hjälpsamma knappen.
http: //www.tomshardware.com/forum/44841 -...
http: //www.tomshardware.com/answers/id-2 ...
http: //dlcdnet.asus.com/pub/ASUS/nb/X453 ...
Hej
Att lägga till @ lpfaff1 bra svar, här är en länk till de senaste Asus Win 10-drivrutinerna för bärbara datorer.
Bläddra ner till WiFi och välj den som passar just din adapter. Lägg märke till 'Anteckningar:' högst upp på sidan om hur du installerar drivrutinerna och även anteckningarna om WLAN-drivrutiner.
Frestas inte att installera andra hårdvarudrivrutiner i detta skede. Åtgärda ett problem i taget.
Om det inte går sönder, fixa det inte!
http: //ivanrf.com/en/latest-asus-drivers ...
Allt detta är gibberish, inte detta förklarar vad man ska göra - bläddra ner till WiFi i vad - vad! && * är en drivrutin? Jag är ingen teknisk nörd och jag är trött på att inte kunna använda den här surfplattan bara för att den är för dum för att visa några WiFi-nätverk.
Tack så mycket!!! ❤️
Det fungerade för mig, installera om den trådlösa enheten :))
L Pfaff, tack så mycket. DET FUNGERADE!!!!!!!!
 | Rep: 49 |
Steg 1: Högerklicka på ikonen Nätverk och Internet. (Den med RÖD X)
Steg 2: Klicka på Öppna nätverks- och internetinställningar
(Ett nytt fönster ska öppnas)
Steg 3: Försök och titta på nedre sidan för 'Network Reset' (Klicka på det)
Steg 4: Klicka på Återställ nu
(En dialogruta visas, klicka bara på 'Ja')
Steg 5: Vänta bara i 5 minuter för att din bärbara dator ska starta om
Bara gjorde det med min bärbara dator
Asus Q550L
25 juni 2018
Tack så mycket för detta !! Det är det enda som fungerade !!
Det här är det enda som fungerar för mig !! tack så mycket för detta
Tack så mycket att jag känner att jag ska gråta
Efter dagar av ett försvunnen nätverk försökte jag denna återställning, och det fungerade perfekt! TACK!
| | Rep: 37 |
Normalt handlar människor med Asus laptop wifi fungerar inte problem på grund av problemet med drivrutinen eller wifi-inställningarna. här är några tekniker för att felsöka problemet.
- Se till att du har aktiverat wifi från Windows-inställningarna, det ska inte vara avstängt.
- Låt oss kontrollera adapterinställningarna, den trådlösa adaptern ska inaktiveras. Om den är inaktiverad måste du aktivera den igen.
- Ibland kan du ta itu med asus laptop wifi-problem på grund av drivrutinsproblemet, du bör uppdatera drivrutinen först. om det inte fungerar bra för dig, bör du avinstallera drivrutinen och installera om den igen.
- Efter att ha använt dessa tekniker, om din trådlösa enhet fortfarande inte fungerar på asus-bärbara datorn, bör du fabriksåterställa din dator. men innan du gör detta bör du säkerhetskopiera din dator, du tappar inte dina data.
| | Rep: 25 |
Som andra föreslog skulle jag försöka installera om dina nätverksdrivrutiner. Om det inte fungerar skulle jag bara köpa ett externt wifi-kort. De är en billig och enkel lösning, som kan erbjuda bättre prestanda beroende på wifi-chipet som förinstallerades på din bärbara dator.
Min USB-adapter gjorde det också en gång. Att koppla ur den och ansluta den verkade lösa problemet. Medan det här är mycket mer komplicerat att göra för bärbara datorer, skulle jag försöka öppna det och kontrollera anslutningen till ditt kort. (Jag skulle bara göra detta om jag har tidigare erfarenhet av datorer och nätverk.)
Jag har ett USB-wifi-kort - tror jag! - när det finns problem med wifi-anslutningen kopplar jag ut det och sedan igen igen - jag måste dock göra det här, så med tanke på mängden människor med detta problem måste det finnas ett fel med det inbyggda wifi-kortet på asus-bärbara datorer ..
 | Rep: 25 |
Jag vet att det här svaret är sent när tråden ursprungligen skapades, men vad jag gjorde för att lösa min WiFi såg ingen signalproblem i min ASUS X555DA-BB12-BK var följande. Tänk på att den här lösningen inte är för alla som inte förstår datorer och aldrig har arbetat med dem. Jag kände bara att det var värt att publicera bara för att hjälpa någon som kunde göra detta och uttömde alla andra medel och lösningar som finns på webben.
- Jag raderade Wifi-drivrutinen och ersatte den med den senaste som hittades för min modell på ASUS (Fungerade inte)
- Jag gick in i BIOS> fliken Säkerhet> I / O-gränssnitt> Trådlöst nätverk och låste, startade om, låste sedan upp den, startade om (Fungerade inte)
- Aktiverat och återaktiverat Wifi (fungerade inte)
- Körde Windows 10 felsökning (fungerade inte)
- Under kommandotolken sprang jag som administratör 'netsh winsock reset' (Fungerade inte)
plus några andra alternativ och ingen fungerade
Det som fungerade för mig var att öppna den bärbara datorn, koppla bort batteriet. Ja, detta bärbara dators batteri är inte externt så jag var tvungen att öppna det för att stänga av systemet helt. Medan jag stängde av tangentbordet kopplade jag bort de två interna WiFi-kablarna (svartvitt). Efter ungefär en minut kopplade jag tillbaka WiFi-kablarna och satte tillbaka batteriet.
Efter att ha skruvat tillbaka skruvarna i den nedre delen av den bärbara datorn vänder jag på den och drar upp den.
Fungerade som en charm!
För dem som har ett externt batteri, försök ta ut det utan AC-anslutning och låt det sitta i några minuter. Se om det löser problemet. Jag gjorde precis det extra steget att ta bort WiFi-kablarna medan jag har väskan öppen.
Hallå där,
Ni tar alla den långa och komplicerade vägen. Klicka på Wi-Fi-ikonen i verktygsfältet, klicka på 'nätverks- och internetinställningar' och klicka sedan på felsök och det ska fixa sig själv.
Hoppas det här hjälper!
med respekt, om det fungerade skulle vi alla ha fixat det för länge sedan!
Arbeta med Asus AIO V222G. Dra ut nätsladden i 5 minuter. Tack
Emanuel Tack. Avstängd i 5 minuter och BOOM, igång igen!
 | Rep: 13 |
Min dotter hade samma problem. Jag försökte alla de föreslagna lösningarna som publicerades på google, Microsoft och Asus. INGEN TUR. Då tänker jag och fokuserar på operativsystemet som är Windows 10 och jag fick reda på att hon efter den senaste uppdateringen tappar WiFi. Så jag letade efter den senaste uppdateringen på hennes dator (På skärmen längst ner till vänster bredvid fönstersymbol - Skriv här för att söka - Skriv där Windows-uppdatering - välj Windows-uppdateringsinställningar - välj Uppdateringshistorik - välj den senaste uppdateringen och välj sedan INSTALLATION. {för mitt fall Säkerhetsuppdatering för Microsoft Windows (KB4074588)}. När du har valt avinstallera kommer skärmen att stå i 8 till 10 minuter eftersom ingenting händer. Var tålmodig. Avinstallera sedan skärmen (liten rektangulär skärm) och samla information för att avinstallera senaste uppdateringen. Det tar 45 minuter till en timme. du måste sitta bredvid din dator och göra andra saker medan du håller ett öga på det om det går i viloläge, dra bara markören etc. Efter att ha avinstallerat den senaste uppdateringen måste du starta om datorn. Det tar ytterligare 25 minuter eftersom det måste ordna om alla programvaruobjekt. När du loggar in Skriv in WiFi vid Typ här för att söka i fönstret längst ner till vänster och välj Ändra WiFi-inställningar och du kan se ditt WiFi där, skriv ditt WiFi-lösenord och du är ansluten. Du kan inte sluta uppdatera Windows 10. Avinstallationsuppdateringen uppdateras automatiskt igen men den här gången hoppas vi att både uppdateringen och WiFi fungerar utan fel. Tack. T. Jeyaseelan.
Detta fungerade perfekt. Tack!
Hur vet du vad du ska radera. I mitt fall har det varit i ungefär en månad nu .. Jag har gett service säger de att det fungerar bra ... men i mitt hus kommer det inte och om wifi ansluter det försvinner på 30 minuter
 | Rep: 13 |
Problemet kan bero på att Windows-händelseloggtjänsten är inaktiverad ... vilket också är anledningen till att du inte kan uppdatera dina fönster ... om jag har rätt
För att aktivera detta:
1) öppna körning (Windows-tangent + R)
2) skriv in services.msc och öppna den
3) hitta Windows händelselogg och högerklicka för att gå till egenskaper
4) välj automatiskt från dropbox..hit applicera
5) klicka på start och du är redo att gå!
Thanx man som fungerade.
Men ingen wifi-ikon i aktivitetsfältet
| | Rep: 13 |
Hej. Anslut din bärbara dator med en Ethernet-kabel än att gå på enheter, hitta din wifi-adapter och leta efter drivrutinsuppdateringar. Hade samma problem själv (annan typ av bärbar dator) visade sig att det var en riktigt gammal drivrutin
Gå in i den här datorn》 överst på datorn mellan fil och vy》 hantera》 enhetshanterare》> Nätverksadapter
Du kan hitta något med den trådlösa nätverksadaptern
'Högerklicka
B Demontera
》 Vänta i 5 sekunder
》 Igen högerklicka på samma drivrutin
》 Aktivera drivrutinen
》 Senare kan du försöka högerklicka uppdatera dina dykare alla drivrutiner du kan
| | Rep: 13 |
Se till att du har aktiverat wifi på asus laptop. folk stänger av datorn av misstag av misstag. det är därför de står inför en sådan typ av problem. för mer information kan du besöka: asus laptop wifi fungerar inte .
- Inaktivera nätverksadaptern.
- avinstallera skrivardrivrutinen och installera den igen.
Hej @ janic3 ,
Vad har en skrivardrivrutin att göra med att WiFi inte fungerar?
Menade du att säga WiFI-adapterdrivrutinen?
 | Rep: 1 |
-Högerklicka på det röda 'X'
-Klicka på ChangeNetwork Adapter
- Högerklicka på Ethernet & Wireless Network Adapter och klicka på aktivera.
Det är inte ett alternativ, bara 'felsöka problem' som inte && ^ & ^ $ ^ fungerar utan internet (go figure) och 'öppet nätverk och delningscenter'
kan du byta ut batteriet i en Samsung-surfplatta
| | Rep: 1 |
Om någon har samma problem som jag här är vad jag gjorde för att åtgärda detta problem.
Enhetshanterare> nätverkskort> öppna egenskaper på wifi-adapter> öppna avancerad flik> Ställ in landsregion (2,4 GHz) till # 1 (1-13)
Antingen modemet uppdaterade och ändrade band med eller automatisk uppdatering av Windows 10 återställer originalinställningen. Jag
 | Rep: 1 |
Flytta markören över Wifi-ikonen som visas med antingen ett 'X' eller ett '!' på popup-menyn från aktivitetsfältet. Högerklicka. Välj Felsök problem. Låt din dator göra sitt. Du bör vara tillbaka i ditt nätverk efter att alla listade problem har fått statusen 'Löst'. Lycka till
 | Rep: 25 |
Prova
https: //dlcdnets.asus.com/pub/ASUS/nb/Dr ...
https: //dlcdnets.asus.com/pub/ASUS/nb/Dr ...
vi ser om det hjälper
 | Rep: 1 |
din lösning är här mitt problem löst med den här videon
https: //www.youtube.com/watch? v = seywp0Y2 ...
 | Rep: 1 |
Gå till startknappen
Välj Windows r för att gå i körläge
typ serviced.msc
Hit Ok
Gå till WLAN AutoConfig-alternativet
Kontrollera status om dess stopp, starta sedan om det igen.
Starta om din bärbara dator och njut av att surfa ..
| | Rep: 1 |
det enda som fungerade för mig var att få en USB-wifi-adapter - anslut den och när meddelandet att 'inga nätverk hittades' dyker upp tar jag ut USB-wifi-adaptern och kopplar in den igen på sidan av min bärbara dator - hej presto - jag är tillbaka ansluten
den här lösningen fick jag av en IT-tekniker - tydligen kringgår den WIFI-kortet i den bärbara datorn
| | Rep: 1 |
du måste ta bort den trådlösa drivrutinen och installera om den UPPDATERADE drivrutinen från “DEVICE MANAGER”. gå till asus-webbplatsen och få win10 32/64 bitar som din lappy antingen använder 32/64 bitar
| | Rep: 1 |
min är ASUS ROG GL703GE
bättre att kontrollera Wireless Adapter Driver i Enhetshanteraren.
Om den har ett '!' skylt.
vad gäller min bärbara dator har den det.
Jag laddar bara ner uppdateringen på Intels webbplats på den uppdaterade drivrutinen för trådlös adapter.
https: //downloadcenter.intel.com/product ...
Efter att jag laddat ner installerar jag den direkt
du kan söka efter produktuppdateringar här
för Intel-drivrutiner klicka här https://downloadcenter.intel.com/
och 'WALLA'!
FAST.
 | Rep: 1 |
Hej
Jag hade problem med netbook ASUS VivoBook E200HA, men förmodligen kan detta hända på andra.
Efter en tid slutar nätverksadaptern Qualcomm Atheros trådlösa enhet att fungera.
Att starta om och inaktivera enheten hjälpte en stund och sedan upprepas detta.
Som jag märkte efter när jag flyttar försvinner netbook internet.
Det hjälpte inte att installera om drivrutiner och operativsystem.
Jag hittar problemet och fixade det, så jag vill dela med dig och hoppas kunna hjälpa vem som har samma problem. Denna information skulle hjälpa mig mycket.
Problemet var skruvade skruvar, i botten av netbook. Så jag spände bara skruvarna och allt fungerar perfekt.
| | Rep: 1 |
starta in bios {F2 ON POWER ON]. Välj “optimerade standardvärden”. Spara och avsluta bios. Starta om bärbar dator. Du borde nu ha wifi tillbaka. Det här fungerar för mig varje gång jag tappar internet-wifi-anslutningen.
| | Rep: 1 |
Hej,
Eftersom när detta händer kanske du inte har tillgång till internet, gör först en av dessa för att få åtkomst:
- Bluetooth-tether till din mobiltelefon.
- Anslut Ethernet-kabel till din router - box
Gör sedan en Windows-uppdatering och sedan dina drivrutiner via Enhetshanteraren. Jag hade Qualcomm & Realtek nätverksenheter för mitt nätverk, men jag uppdaterade också alla mina drivrutiner.
Starta om datorn och fortfarande fungerade det inte, men det löste många andra problem. Så vad fungerade ???
- Koppla bort min router - box och ansluta den igen
Och voila! Min Asus-dator kunde nu se min låda igen.
 | Rep: 1 |
Jag försökte bokstavligen allt jag kunde för att fixa nätverksadaptern som inte gjorde något men sedan fick jag äntligen det. Jag kopplade bort alla USB-portar som var anslutna till min bärbara dator tillsammans med att koppla ur laddarkabeln, stängde helt av min bärbara dator, väntade cirka 4-5 minuter och startade upp den igen och det fungerade
detta var vad jag gjorde men vissa gånger upprepas samma problem
 | Rep: 1 |
Wifi-alternativet visas inte: Fixat det nu >>
-> Först högerklicka på den här datorn
-> gå till fastigheter
-> klicka på enhetshanteraren
-> klicka på nätverksadaptern
-> välj nätverksadaptern
-> välj förare
-> klicka inaktiverat
-> Och aktivera sedan
-> välj ok
mikaylacallery











