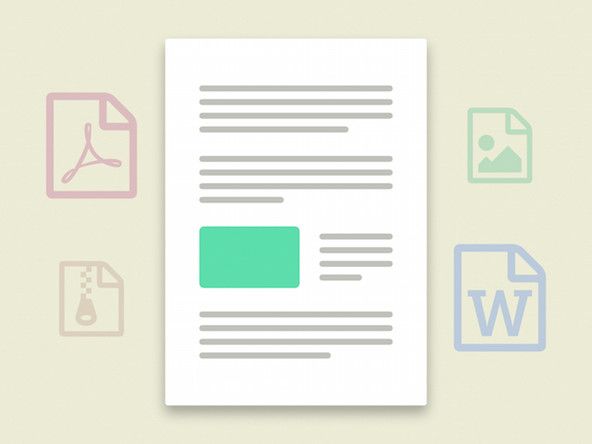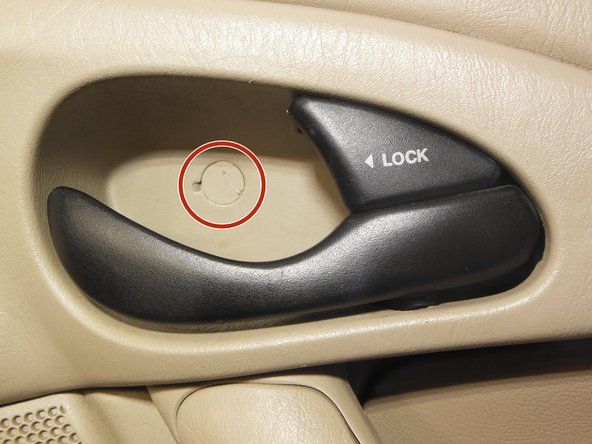Studentbidraget Wiki
Ett fantastiskt team av studenter från vårt utbildningsprogram skapade denna wiki.
Acer Aspire V5- 473P-5602 Modellnummer: ZQY DC-betyg: 19V, 3.42A Produkt från Acer Inc. Tillverkad i Kina Minne: 4 GB Lagring: 500 GB Batteri: 4-cells Li-ion-batteri CPU: AMD Dual-Core-processor
Ansluten men laddas inte
Enheten laddas inte när du ansluter nätadaptern.
Skadad strömkabel
Inspektera strömkabeln för skador. Om det märks skada kan strömkabeln vara problemet. Om du är osäker kan du försöka använda en ny strömkabel för att ladda enheten. Om problemet kvarstår är batteriet eller drivrutinerna problemet.
Drivrutiner har inte uppdaterats
Drivrutinerna för Microsoft AC-adapter och Microsoft ACPI-kompatibel kontrollmetodbatteri kanske inte uppdateras eller kan saknas och måste installeras om.
Defekt batteri
Töm batteriet och försök sedan ladda enheten med den ursprungliga strömkabeln om den fortfarande inte laddas, ett dåligt batteri kan vara orsaken.
Strömåterställning
- Stäng av enheten och koppla bort nätadaptern.
- Ta bort laptopbatteriet.
- Håll strömbrytaren i 30 sekunder och släpp sedan.
- Sätt tillbaka batteriet och sätt i nätadaptern.
- Sätt på den bärbara datorn.
- Om problemet kvarstår kan du försöka uppdatera drivrutinerna.
Uppdatera drivrutiner
- Träffa Windows nyckel, sök och öppna Enhetshanteraren .
- Dubbelklicka Batterier i menyn.
- Högerklicka Microsoft nätadapter och välj Uppdatera drivrutinen .
- Högerklicka sedan Microsoft ACPI-kompatibel kontrollmetodbatteri och välj Uppdatera drivrutinen .
- När uppdateringarna är klara startar du om enheten och ansluter nätadaptern.
- Om problemet kvarstår installerar du om Microsoft ACPI-kompatibel kontrollmetodbatteri.
Installera om Microsoft ACPI-kompatibelt kontrollmetodbatteri
- Träffa Windows nyckel, sök och öppna Enhetshanteraren .
- Dubbelklicka Batterier i menyn, högerklicka Microsoft ACPI-kompatibel kontrollmetodbatteri och välj Avinstallera enheten .
- Klicka på Avinstallera i popup-fönstret.
- Stäng av enheten och koppla bort nätadaptern.
- Ta ut batteriet och håll ned strömbrytaren i 30 sekunder.
- Sätt tillbaka batteriet, sätt i nätadaptern och slå på enheten.
- Kontrollera om ominstallationen lyckades genom att öppna Enhetshanteraren igen och klicka Handling och välj sedan Sök efter maskinvaruändringar .
- Om problemet kvarstår, försök byta ut batteriet .
Byt ut batteriet
Vänligen hänvisa till Batteribyte guide för detaljer.
Felaktigt tangentbord
Om tangentbordet slutar fungera automatiskt eller om du inte får svar med genvägar och andra nyckelfunktioner.
Återställ datorn och ta ut batteriet
- Stäng först av din acer-enhet.
- Tryck på strömbrytaren i 5 sekunder.
- Ta sedan bort batteriet.
- Håll strömbrytaren intryckt i ytterligare 15 sekunder.
- Sätt i batteriet och anslut laddaren.
Installera om programvaran
Du kan försöka installera om programvaran vid genvägsfel.
- Klicka på nedladdningsavsnittet: Acer officiella webbplats .
- Skriv SIND-nummer (du hittar det på baksidan av din acer-enhet)
- Välj applikation
- Senast måste du spara den och installera den på din enhet.
Inaktivera nyckelfiltret
Du kan försöka inaktivera nyckelfiltret genom att följa stegen:
- Klick Start på skärmen.
- Gå sedan till inställningar
- Klick Enkel åtkomst.
- När du måste välja Tangentbord.
- Då kan du inaktivera filternyckeln.
Hårdvaruproblem
Smuts och annat skräp kan leda till att tangentbordet slutar fungera så att du måste ta bort locket och rengöra det. Eller så kan det hända att knapparna inte får tillräckligt med tryck på sig själv, så på samma sätt måste du justera skruvarna med skruvmejsel efter att du tagit bort kåpan. Du kan behöva byta ut tangentbordet själv eller kontakta en expert guide för byte av tangentbord för steg om hur du byter ut det.
Överhettning
Fläktar kör hela tiden och gör mycket buller. Din bärbara dator är för varm för ditt knä.
Systemrengöring
Om din bärbara dator kraschar plötsligt, inte fungerar korrekt eller gör mycket buller kan det bero på överhettning. Överhettning kan orsakas av en fläkt som kräver rengöring eller en överansträngd CPU. Den vanligaste lösningen skulle vara att byta ut fläkten, men om du inte är så bekant med datorer finns det enklare lösningar nedan som du kan prova.
Rengör bärbar datorfläkt med tryckluft
Se till att din bärbara dator är avstängd innan du startar. Ta bort batteriet om du kan. För in luftdammens munstycke i ventilationsöppningarna eller så nära dem som möjligt och blåsa ut dammet. Spraya en eller två gånger i stället för en lång luftström eftersom det kan skada komponenterna. Använd ett långt plastföremål för att förhindra att fläkten snurrar, så att du kan ta bort överflödig smuts.
Laptopkylplatta
Om du letar efter en enklare lösning kan du köpa bärbara kylkuddar som i huvudsak är externa fläktar för din bärbara dator. Kylplattan tar bort belastningen från de interna fläktarna och ger en kylande effekt som ska göra din bärbara dator tystare och svalare.
Ta bort applikationer med hög procentsats för CPU-tid
Öppna din Windows Task Manager (CTRL + Shift + Escape). På fliken Processer ser du varje applikation och hur mycket av de bärbara datorerna som används för att köra den. Om det finns en app som använder en hög procentsats CPU-tid kan du överväga att ta bort appen eller se till att du stänger appen när du inte använder den för att spara CPU-tid.
Byt kylfläkten
Om de tidigare problemen kvarstår kan kylfläkten behöva bytas ut. Se vår ersättningsguide för vidare detaljer.
Death Screen / Black Screen
Skärmen är svart och svarar inte.
Lös skärmkontakt
Det kan betyda att det finns en lös anslutning med en av de interna kontakterna och kan fixeras genom att lägga till tejp på toppen av kontakten och trycka på för att säkerställa att anslutningen är stark för att förhindra flimmer.
BIOS-återställning
Om du har fått det här felet på din dator betyder det att det uppstod ett fel i din systemfunktion. För att återställa ditt system måste du uppdatera BIOS på din dator:
- Ladda ner den senaste BIOS-versionen från Acers supportwebbplats .
- På en annan dator extraherar du .exe-filen från .rar-filen och kör den.
- Medan filen körs går du till den tillfälliga riktningen där den här filen extraherades (c: användare (ditt användarnamn) AppData Local Temp.
- Leta reda på .fd-filen och kopiera den omedelbart till en FAT32 USB-enhet.
- Anslut USB till din V5-473p.
- Slå på din bärbara dator och tryck på tangenterna “esc” och “fn” samtidigt i 3 minuter medan systemet startar (systemet slås på och av flera gånger).
- Ta bort USB-enheten och slå på datorn, den ska fungera nu.
Skärmbyte
Försök ansluta en extern bildskärm, om en bild visas på den externa bildskärmen måste den bärbara datorskärmen bytas ut. Du kan också kontrollera att bildskärmskontakterna är lösa, för att göra detta måste du demontera höljet på den bärbara datorn för att kontrollera att kontakterna är korrekt anslutna.
mikrovågsugnen slås på när dörren öppnas
Se vår ersättningsguide för vidare detaljer.
Svarar inte pekplattan
Pekplattan svarar inte eller den vänstra / högra knappen fungerar inte korrekt.
Pekplattan slutar svara plötsligt
Pekplattan fungerade bra för ett ögonblick sedan men den slutade svara plötsligt. Pekplattan kan ha avaktiverats av misstag.
Många system gör att du kan slå på eller stänga av pekplattan genom att trycka på FN- och F7-tangenterna eller FN- och F6-tangenterna samtidigt.
Pekplattan är i viloläge
Om pekplattan inte svarar kan det vara så att den fortfarande förblir i viloläge efter att du öppnat locket.
Den enklaste lösningen är att starta om den bärbara datorn med följande steg:
- Tryck på CRTL + ESC för att aktivera Start-menyn
- Använd piltangenten för att navigera ner till alternativet Stäng av eller Logga ut och välj sedan 'Viloläge' för att få din bärbara dator att sova. Det tar 15 till 20 sekunder innan den är i fullständigt viloläge.
- Tryck på ESC-tangenten för att väcka din bärbara dator, pekplattans musfunktion återställs.
Inaktuell förare
Om din pekplatta fortfarande inte fungerar kan det också vara ett resultat av en föråldrad eller saknad drivrutin.
Enhetshanteraren kan berätta detaljerad information om maskinvaruproblem och hjälpa dig att uppdatera drivrutinen. Du kan uppdatera styrplattans drivrutin antingen via Enhetshanteraren eller via webbplatsen.
Alternativ 1: Genom enhetshanteraren
- Sök på Enhetshanteraren på Start-menyn. I Enhetshanteraren ser du en lång lista över enheter som är anslutna till din enhet. Under ”Möss och andra pekdon” bör du lägga märke till din Acer-pekplatta.
- Högerklicka på Acer-pekplattan och klicka på ”Uppdatera drivrutinsprogramvara”. Detta leder dig till ett fönster som automatiskt söker efter den senaste drivrutinsprogramvaran. Om det finns en kommer den att uppmana dig att ladda ner den och följa installationsanvisningarna.
Alternativ 2: Via Acers webbplats
- Besök tjänsteman Acer officiella webbplats .
- På drivrutins- och manuella sidor kommer du att bli ombedd att ange ditt serienummer, SNID eller modellnummer.
- Om du fortfarande inte känner till den här informationen kan du använda funktionen för automatisk upptäckt längst ner på webbsidan, texten som läser ”identifiera min enhetsinformation automatiskt”. Klicka på länken och följ instruktionerna på skärmen så kommer ditt modellnummer att upptäckas.
- Genom att välja rullgardinsmenyn Driver kommer du att presenteras med drivrutiner, inklusive styrplattans drivrutin för den mest uppdaterade versionen.
- Observera att det finns två leverantörer som tillhandahåller styrplattans drivrutiner, antingen Synaptics eller ELANTECH på. Du kan ta reda på vilken som är din nuvarande leverantör för din bärbara dator genom att titta på dina nuvarande styrplattans egenskaper under Enhetshanteraren .
Felaktig pekplatta
Om problemet kvarstår kan pekplattan vara trasig. Se vår reparationsguide för utbyte av pekplatta.